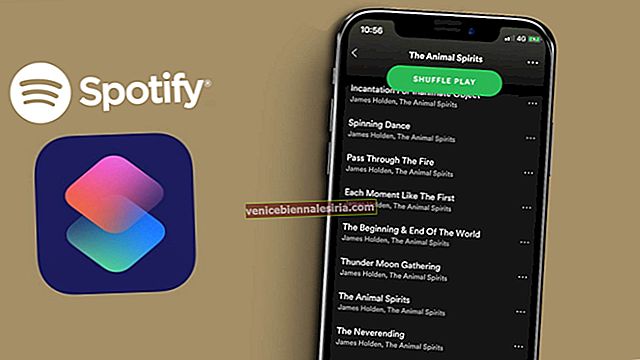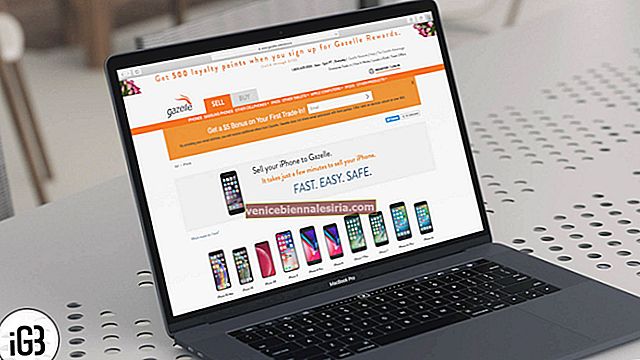Вникнув в каждую тонкую деталь, я составил самый обширный список самых крутых советов и приемов клавиатуры для iPhone и iPad. Получите максимум от этих умных приемов, чтобы повысить скорость набора текста!
Каждый пользователь смартфона сильно зависит от программной клавиатуры; особенно сейчас, когда большая часть наших дней тратится на набор электронных писем, сообщений, комментариев, твитов, подписей и т. д. Даже если у вас есть отличная внешняя клавиатура для вашего устройства, освоение этих сочетаний клавиш iOS для iPhone и iPad улучшит ваш опыт.
Не только вам, очень немногим нравится работать с программной клавиатурой. Но, к счастью, Apple включила в свою клавиатуру по умолчанию различные функции, чтобы сделать набор текста удобным для пользователя. Примечательно, что если вы обновились до iOS 14 и iPadOS, вы также можете использовать клавиатуру QuickPath и настраиваемые шрифты.
Эти приемы удобны тем, что избавляются от ненужных нажатий. Кроме того, они могут резко повысить скорость набора текста после небольшого обучения.
24 сочетания клавиш iOS для iPhone, которые улучшат ваш набор текста
№1. QuickPath пролистывающая клавиатура
Раньше вам приходилось загружать сторонние приложения для клавиатуры, чтобы использовать функцию прокрутки клавиатуры на устройствах iOS. Однако iOS 13 изменила сценарий, добавив клавиатуру QuickPath. Итак, теперь вместо того, чтобы нажимать на каждую букву, вы можете просто провести пальцем по буквам, и клавиатура распознает слово.
Как всегда, для этого может потребоваться немного практики, но после того, как вы освоите этот стиль, вы предпочтете этот стиль только для набора текста на своих портативных устройствах. Дополнительные сведения о включении прокрутки QuickPath на iPhone и iPad см. В этой статье.
№2. Установить пользовательские шрифты
Теперь, когда ваша клавиатура была обновлена до новой смахивающей клавиатуры, пришло время добавить несколько пользовательских шрифтов. Обычно читатель угадывает ваше настроение по тону сообщения или смайликам, которые вы могли добавить. Теперь они могут узнать, счастливы ли вы, зол, серьезны или шутите, не только по словам, но и по шрифту, который вы использовали.
Если вы ищете что-то винтажное или современное, сложное или формальное, вы можете добавить и использовать эти шрифты на своих клавиатурах. Подробное руководство можно найти в нашей публикации о том, как установить и использовать пользовательские шрифты в iOS 13 на iPhone или iPad.
№3. Добавить числа или символы
Если вы не знаете, как быстро вводить числа или символы, процесс набора текста по-прежнему будет ухабистым. К счастью, войти в них довольно просто благодаря жесту смахивания.
Чтобы добавить определенное число или символ, нажмите цифровую кнопку (123) , проведите пальцем до клавиши, которую хотите ввести, и отпустите палец. Самое лучшее в этом жесте - клавиатура автоматически переключается обратно на раскладку QWERTY. Итак, ваш набор текста остается плавным!

№4. Быстро введите заглавную букву
Как правило, что мы делаем, чтобы ввести заглавную букву при использовании клавиатуры на iPhone или iPad? Нажмите клавишу Shift, а затем нажмите на конкретную букву. Это не только останавливает процесс набора текста, но и снижает импульс. Больше не терпите этого убийцу производительности!
Для более точного ввода заглавной буквы коснитесь клавиши Shift, затем проведите пальцем до буквы, которую хотите добавить, и отпустите палец. Это так просто.

№5. Добавить специальные символы с диакритическими знаками
Набрать «e» довольно просто, но как насчет ввода «é» или любого другого специального символа с акцентом, который находится не одним касанием? Что ж, это сочетание клавиш iPhone на iOS 13 делает эту функцию одним касанием, всего лишь длинным касанием. Правильно, все, что вам нужно сделать, это нажать и удерживать букву, например, «е».
Всплывающее окно предложит вам альтернативы, проведите по нужному персонажу и введите его. Это также применимо к знакам валюты; перейдите к цифровой клавиатуре (123), нажмите и удерживайте $. Во всплывающем окне будут отображаться знаки евро, фунта, йены, рупии и других распространенных валют.
№6. Отключить предварительный просмотр всплывающих окон
К настоящему времени вы, должно быть, хорошо знакомы с крошечным всплывающим окном на клавиатуре QuickType, в котором отображается буква, которую вы собираетесь ввести. Эта функция, получившая название «Предварительный просмотр персонажа», очень удобна за счет увеличения масштаба выбранных букв. Однако некоторым эта функция может не понравиться, и они подумают, что она отвлекает.
Итак, вы можете отключить предварительный просмотр всплывающих символов в меню « Настройки» → « Основные» → « Клавиатура» ; Отключите предварительный просмотр всплывающих окон для получения подробного пошагового руководства. Примечательно, что это действие никак не повлияет на особенность специального символа с акцентом.
№7. Смена языка
Вы набираете сообщение на английском языке. Но внезапно вам в голову приходит веселая шутка, и вы думаете, что ее можно лучше выразить на вашем родном или другом языке по вашему выбору. Ваша надежная клавиатура Apple понимает необходимость и, следовательно, поддерживает раскладку клавиатуры для большинства языков.
Чтобы добавить поддержку желаемого языка, вам сначала нужно включить его раскладку клавиатуры. После этого просто нажмите и удерживайте кнопку с  глобусом, а затем проведите пальцем до нужного языка. Кроме того, вы также можете нажать ту же кнопку, чтобы перейти к предпочтительному варианту.
глобусом, а затем проведите пальцем до нужного языка. Кроме того, вы также можете нажать ту же кнопку, чтобы перейти к предпочтительному варианту.

№8. Вставить символ табуляции
Как вы могли заметить, на программной клавиатуре вашего устройства нет клавиши Tab, поэтому вставка символа табуляции на iPhone или iPad немного сложна. Хотя это не так сложно, как вы можете использовать диктовку (значок микрофона) или использовать замену текста на вашем iPhone или Mac. Ознакомьтесь с этим постом, чтобы узнать о точной процедуре.
№9. Доступ к настройкам клавиатуры в мгновение ока
Представьте себе ситуацию, когда вы пишете заметку на своем iPhone. На полпути вы думаете, что функция прогнозирования мешает вам гладко печатать. Что бы вы обычно делали? Откройте приложение «Настройки», а затем перейдите на панель настроек «Клавиатура», чтобы отключить прогнозирование. Это было бы плохо ни для вашего времени, ни для продуктивности!
Лучший способ сделать это - коснуться и удерживать  клавишу с глобусом, а затем нажать « Настройки клавиатуры». Вы сразу попадете в настройки клавиатуры.
клавишу с глобусом, а затем нажать « Настройки клавиатуры». Вы сразу попадете в настройки клавиатуры.

№10. Сочетания клавиш в iPadOS 13
Apple недавно представила операционную систему специально для iPad. IPadOS учитывает размер экрана и мощность устройства и соответственно обслуживает функции и приложения. Усовершенствовав свой интерфейс, iPad включил несколько примечательных новых сочетаний клавиш. Ознакомьтесь с нашим специальным постом по этому вопросу, чтобы получить подробный список этих ярлыков и способы их использования.
№11. Используйте функцию Nifty Key Flick на iPad
В iOS 11 Apple представила очень удобную функцию под названием «Щелчки по клавишам». Что делает его таким хорошим инструментом, так это возможность быстро вводить числа или символы без необходимости переключаться вперед и назад.
Чтобы ввести число или определенный символ, все, что вам нужно сделать, это нажать клавишу. Чтобы узнать больше об этой функции, перейдите сюда.

№12. Превратите клавиатуру в трекпад, чтобы легко перемещать курсор
Это была моя любимая функция в приложении для клавиатуры iOS. Когда я хочу с легкостью редактировать текст, это становится потребностью часа.
Ранее эта функция была доступна только на iPad и iPhone с поддержкой 3D Touch. Однако Apple сделала его доступным для всех устройств, которые могут работать под управлением iOS 12 или новее.
Чтобы превратить клавиатуру в трекпад, просто коснитесь и удерживайте палец на клавише пробела. Затем проведите пальцем, чтобы переместить курсор.
 На устройстве с поддержкой 3D Touch коснитесь и удерживайте в любом месте клавиатуры, чтобы активировать трекпад.
На устройстве с поддержкой 3D Touch коснитесь и удерживайте в любом месте клавиатуры, чтобы активировать трекпад.

№13. Выберите текст с помощью клавиатуры в качестве трекпада
Помимо возможности быстрого перемещения курсора, «Трекпад» также может помочь вам с легкостью выделять текст. Хотя эта удобная функция отлично работает на iPhone с поддержкой 3D Touch, она может выполнять вашу работу на любых устройствах, поддерживающих iOS 12.
Прежде всего, войдите в режим трекпада, нажав пробел или коснувшись и удерживая клавиатуру. Затем с помощью курсора перейдите в определенное место. Затем слегка осветлите касание и нажмите серый экран, чтобы переместить курсор для выделения текста.

Чтобы узнать больше об этой скрытой функции, перейдите к этой статье.
№14. Встряхните, чтобы отменить
Возможность повторить / отменить действие обеспечивает большую гибкость, а также экономит ваше время. Угадай, что? Вы также можете использовать эту функцию на своем iPhone и iPad. Но для этого вам нужно быстро встряхнуть устройство. Да, это звучит немного безумно, но выполняет свою работу эффективно.
Примечание: убедитесь, что он включен. Настройки → Специальные возможности → Коснитесь → включите переключатель рядом с Встряхнуть, чтобы отменить.

Допустим, вы что-то написали и хотите отменить. Встряхните устройство и нажмите «Отменить» во всплывающем окне. А если хотите переделать, снова встряхните устройство. Затем нажмите «Вернуть привязку».

№15. Экономьте время с заменой текста
Есть фразы или предложения, которые мы часто используем в своей жизни. Вместо того, чтобы набирать эти часто повторяющиеся предложения снова и снова, вы можете создать для них ярлыки.
Итак, когда вы хотите ввести свою любимую фразу, все, что вам нужно сделать, это просто ввести настраиваемый ярлык, и клавиатура автоматически откроет его. Выберите его, и все готово!

Чтобы создать текстовый ярлык, откройте « Настройки» → « Основные» → « Клавиатура» → « Замена текста» .

Нажмите кнопку «+» → введите фразу типа «До скорой встречи». → введите ярлык, например «SY». → нажмите Сохранить . Чтобы узнать больше об этом приеме, перейдите в этот пост.

№16. Введите адрес домена быстрее
Как бы впечатляюще это ни звучало, вы можете легко ввести адрес домена. Если вы хотите быстро ввести имя сайта при поиске в веб-браузере или вставить его в свою историю, этот прием действительно может ускорить задачу для вас.
Чтобы воспользоваться этим трюком, откройте веб-браузер, а затем нажмите на адресную строку, чтобы получить доступ к клавиатуре. Далее введите первоначальное название сайта. Затем нажмите и удерживайте кнопку точки. Теперь, меню будет отображаться несколько вариантов , таких как .com ,. edu , .org и другие. Проведите по желаемому TLD, и все готово!

№17. Используйте режим одноручной клавиатуры на iPhone
Бывают случаи, когда вы хотите печатать сообщения или отправить однострочный комментарий одной рукой или, скорее, большим пальцем. Приберегите этот трюк для тех особых случаев, когда вы предпочитаете комфорт всему остальному.
Чтобы вызвать режим набора одной рукой, коснитесь  значка земного шара и удерживайте его . Затем у вас есть два варианта:
значка земного шара и удерживайте его . Затем у вас есть два варианта:  левый и
левый и  правый режимы удобного набора текста. Выберите предпочтительный вариант, а затем продолжайте вводить текст как обычно. Чтобы вернуть клавиатуру в нормальное положение, нажмите на стрелку.
правый режимы удобного набора текста. Выберите предпочтительный вариант, а затем продолжайте вводить текст как обычно. Чтобы вернуть клавиатуру в нормальное положение, нажмите на стрелку.

№18. Отстыковать клавиатуру на iPad
Когда вы открываете клавиатуру, она отображается в нижней части экрана. Однако вы можете переместить его в любое место на экране. Это действительно приятно и может сделать ваш эксперимент не только гибким, но и увлекательным.
Чтобы отстыковать клавиатуру, нажмите и удерживайте  маленький значок клавиатуры . Затем смахните до пункта «Отстыковать» в меню. Далее с помощью этого значка перетащите клавиатуру в желаемое место.
маленький значок клавиатуры . Затем смахните до пункта «Отстыковать» в меню. Далее с помощью этого значка перетащите клавиатуру в желаемое место.

Если вы хотите закрепить клавиатуру, коснитесь и удерживайте  значок клавиатуры. Затем смахните до Dock.
значок клавиатуры. Затем смахните до Dock.

№19. Разделить клавиатуру на iPad
Знаете ли вы, что клавиатуру iPad можно разделить? Если вы не хотите задействовать обе руки или хотите печатать большим пальцем, этот совет может вам подойти.
Чтобы задействовать эту функцию, нажмите и удерживайте  кнопку клавиатуры в правом нижнем углу. Затем проведите пальцем до Разделить во всплывающем крошечном меню.
кнопку клавиатуры в правом нижнем углу. Затем проведите пальцем до Разделить во всплывающем крошечном меню.

Если вы хотите вернуть клавиатуру в нормальное положение, снова коснитесь этого значка и удерживайте его. Затем смахните до Dock and Merge.

№20. Скрыть клавиатуру на iPad и iPhone
Допустим, вы написали длинную заметку и теперь хотите скрыть клавиатуру, чтобы вам было удобнее проверять всю историю. Довольно просто!
На iPad нажмите кнопку  клавиатуры в правом нижнем углу, чтобы мгновенно скрыть ее .
клавиатуры в правом нижнем углу, чтобы мгновенно скрыть ее .

На iPhone это так же просто. Вам просто нужно провести вниз от середины экрана, чтобы убрать клавиатуру из поля зрения. А когда вы захотите снова отобразить клавиатуру, просто коснитесь экрана в любом месте.
№21. Быстро войти в период
Если вы не знаете этот изящный маленький трюк, вы можете нажать цифровую клавиатуру, а затем нажать кнопку точки (также известную как точка), чтобы ввести ее. Мягко говоря; это довольно неудобно и определенно не сильно сказывается на вашей производительности.
В следующий раз, когда вы захотите поставить точку в конце предложения, просто дважды нажмите пробел. Кроме того, после точки будет стоять пробел, чтобы вы могли написать следующее предложение.

№22. Преобразование речи в текст с помощью диктовки
Предположим, вы в пути, и вдруг вам в голову приходит уникальная идея. Хотя вы хотите записать это, вам неудобно печатать. Здесь действительно пригодится функция «Диктовка»!
Просто откройте клавиатуру и нажмите на  крошечный значок микрофона. Затем выскажите свое мнение. Он будет преобразован в текст. В конце предложения произнесите подходящую пунктуацию. Например: «Где твой брат вопросительный знак?» .
крошечный значок микрофона. Затем выскажите свое мнение. Он будет преобразован в текст. В конце предложения произнесите подходящую пунктуацию. Например: «Где твой брат вопросительный знак?» .

Чтобы вернуться на главный экран, нажмите  значок клавиатуры. Вы можете изменить язык диктовки или установить определенный язык по умолчанию, перейдя в Настройки клавиатуры. Настройки → Общие → Клавиатура → Язык диктовки .
значок клавиатуры. Вы можете изменить язык диктовки или установить определенный язык по умолчанию, перейдя в Настройки клавиатуры. Настройки → Общие → Клавиатура → Язык диктовки .

Хотя эта функция довольно проста и удобна в использовании, в настоящее время эта функция изучается из-за недавних нарушений конфиденциальности. Таким образом, чтобы обеспечить безопасность на первом месте, вы можете отказаться от простоты и удалить значок микрофона с клавиатуры iPhone или iPad. Не волнуйтесь, мы вас там тоже прикрыли.
№23. Проверить определение слова
Под оберткой слегка скрыта опция проверки определения слова. И это можно сделать с максимальной легкостью. Просто коснитесь слова и нажмите «Выбрать» во всплывающем окне. Затем нажмите « Искать вверх». На следующем экране вы должны увидеть определение слова.

№24. Что делать, если клавиатура пропала?
Хотя все эти сочетания клавиш iPhone на iOS 13 великолепны, но что делать, когда клавиатура полностью исчезает. Хотя это случается не так часто, почему вы или ваша работа должны страдать из-за этой проблемы? Особенно, когда я здесь, чтобы помочь вам. Я составил список основных советов по устранению неполадок и уловок по этой проблеме, надеюсь, они могут помочь.
Вот и все!
Видео: советы и рекомендации по работе с клавиатурой iPhone или iPad
Оставайтесь с нами, чтобы узнать больше…
Теперь, когда все умные уловки на вашем радаре, улучшите набор текста, чтобы он стал приятным. Или, по крайней мере, вашим пальцам больше не неудобно работать с клавишами. Хотя вы можете найти этот список сочетаний клавиш для iPad и iPhone довольно обширным и длинным, я уверяю вас, что каждое сочетание клавиш поможет вам в долгосрочной перспективе.
Вы бы хотели услышать эти не менее интересные истории:
- Лучшие ярлыки Siri для iOS 13 для iPhone и iPad
- Ярлыки Siri в iOS 13 для повышения производительности
- Лучшие ярлыки Siri iOS 13 для Apple Music
Есть какие-нибудь приятные трюки с клавиатурой? Не забудьте поделиться ими с нами.