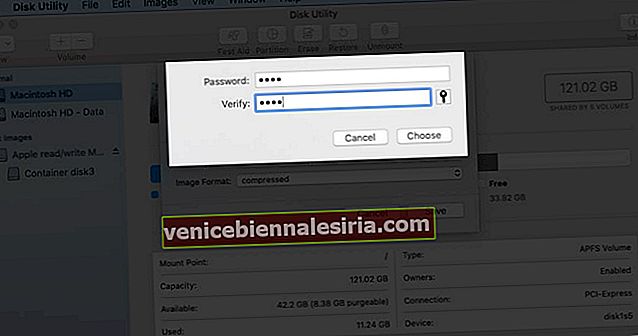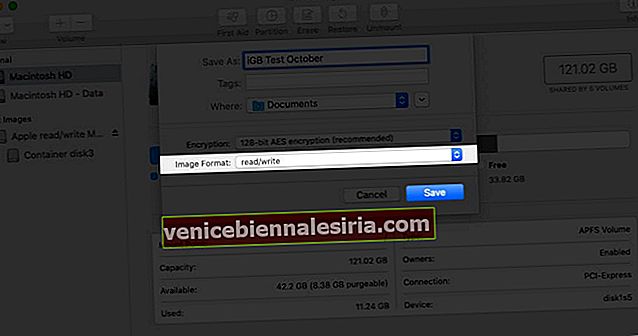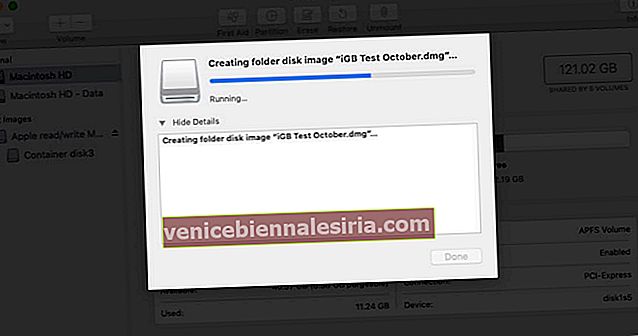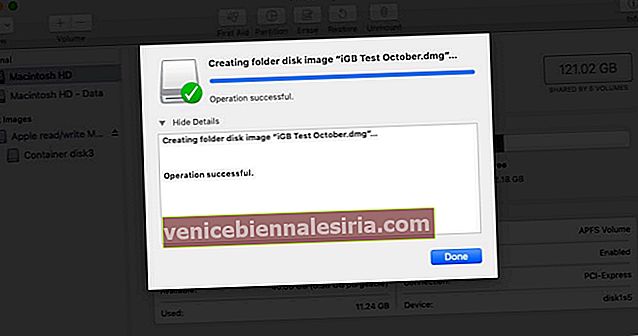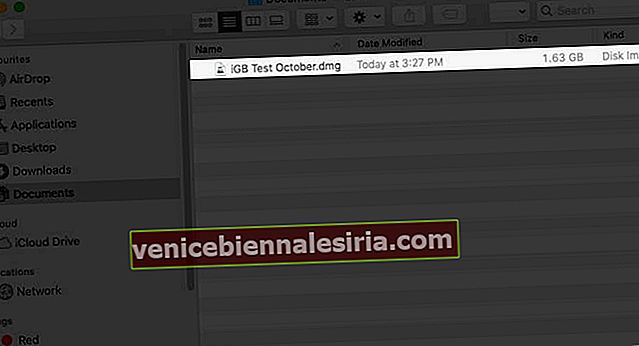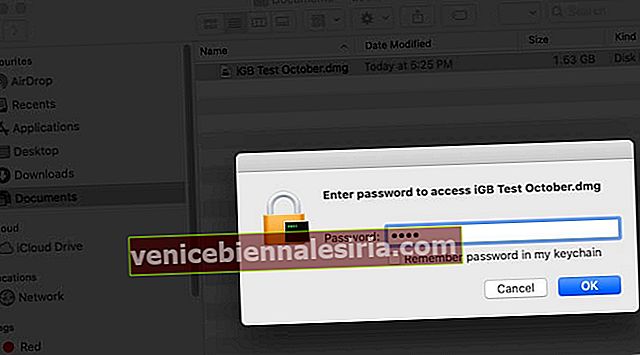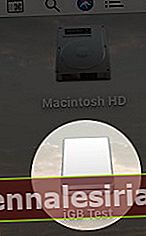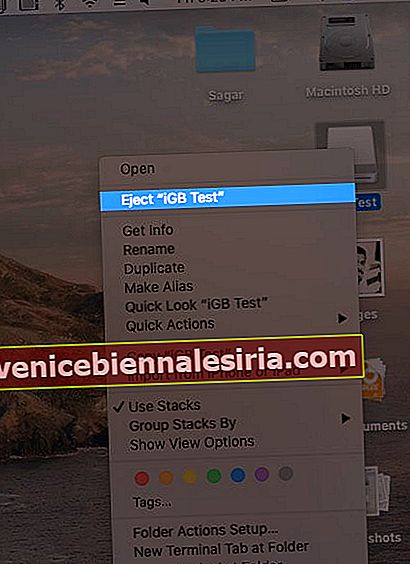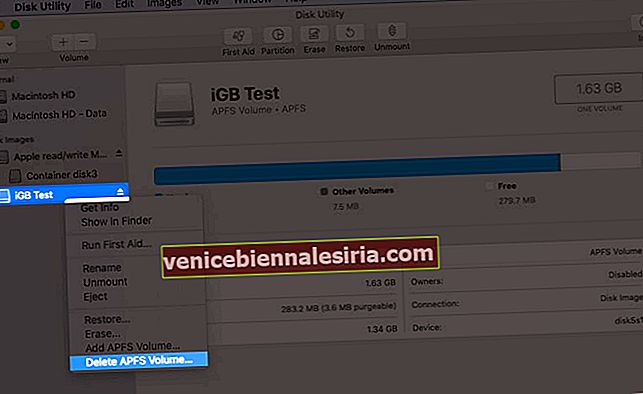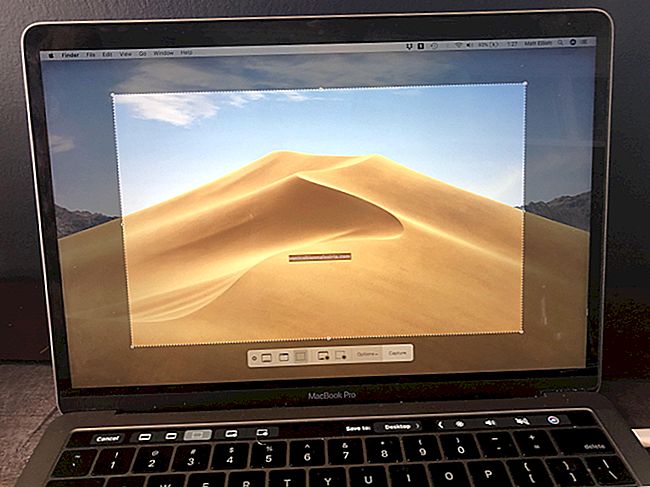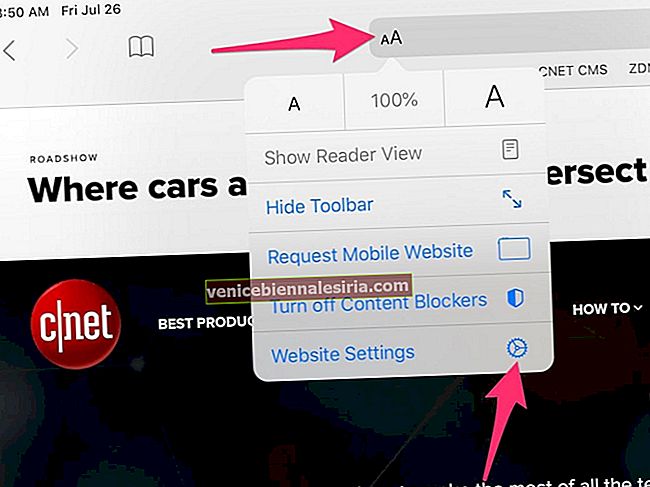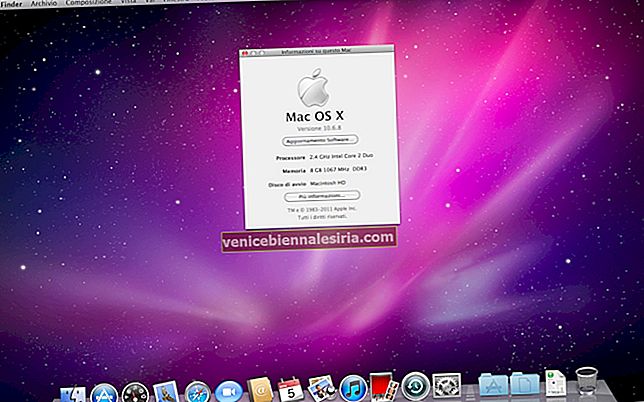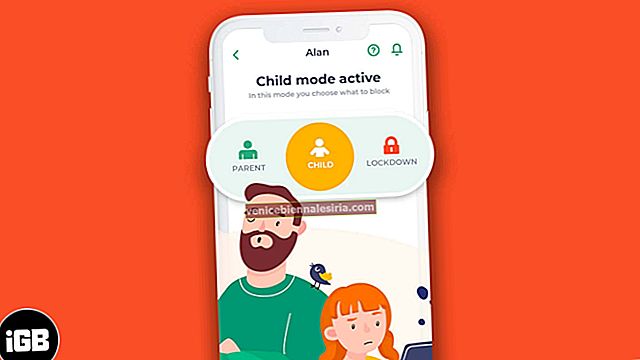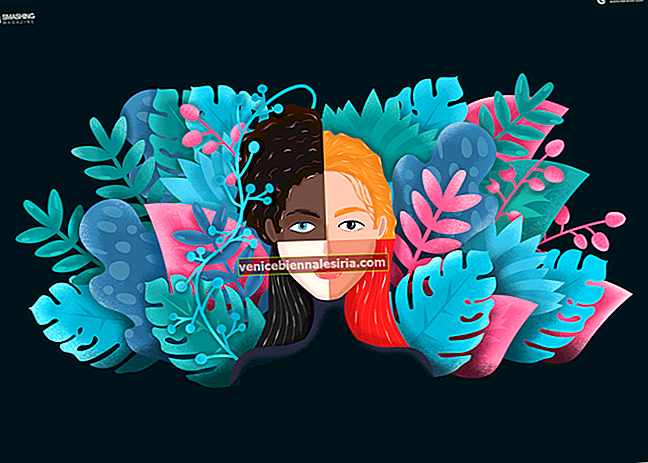У вас могут быть конфиденциальные файлы, такие как документы, изображения, видео, голосовые заметки, которые вы хотите сохранить в тайне от друзей и семьи (если они когда-либо будут использовать ваш Mac). К счастью, установить пароль на папку, чтобы защитить ее от других, несложно. Итак, без лишних слов, давайте перейдем к шагам и покажем вам, как зашифровать и защитить паролем папку на вашем Mac.
Как защитить паролем папку на Mac?
- Откройте Дисковую утилиту . Для этого откройте Finder → Applications → Utilities → Disk Utility. Или нажмите Command + пробел, чтобы открыть поиск Spotlight, и введите имя этого приложения.
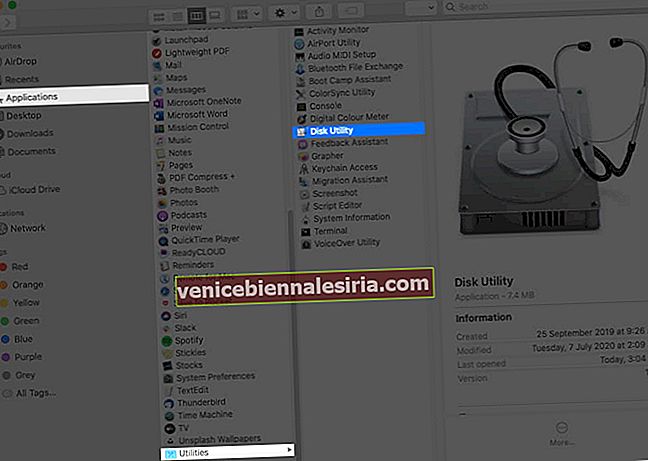
- В верхней строке меню нажмите Файл → Новое изображение → Изображение из папки .
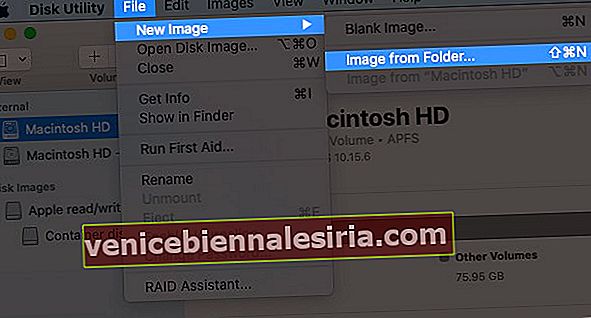
- Теперь выберите желаемую папку, которую вы хотите заблокировать, и нажмите « Выбрать» .
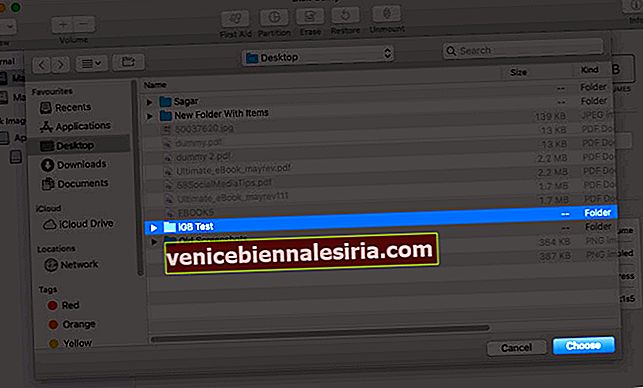
- Необязательно : для «Сохранить как:» продолжайте с тем же именем, или вы также можете изменить его. Щелкните «Где:» и выберите желаемое место для сохранения образа диска. Вы можете переместить его и позже.
- Важно : Для «Шифрование:» выберите 128-битное шифрование AES (рекомендуется) . Второй вариант здесь (256 бит) медленнее.
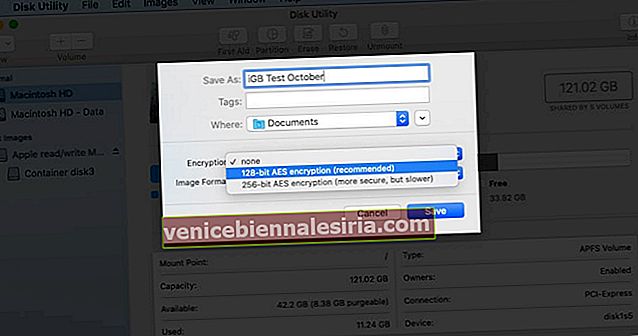 Пожалуйста, введите желаемый пароль , введите его еще раз для проверки и, наконец, нажмите « Выбрать» .
Пожалуйста, введите желаемый пароль , введите его еще раз для проверки и, наконец, нажмите « Выбрать» .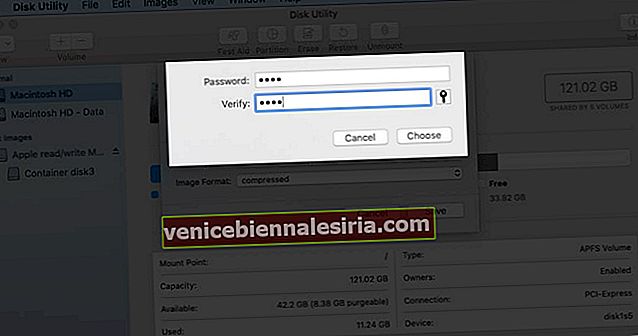
- Важно : нажмите «Формат изображения:» и выберите чтение / запись .
- Наконец, нажмите « Сохранить» .
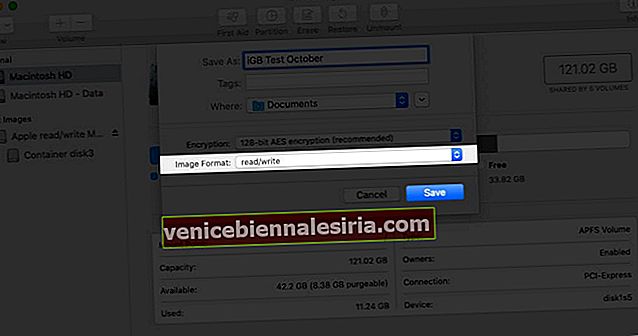
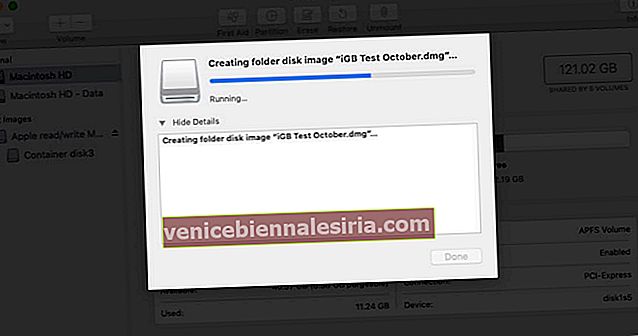
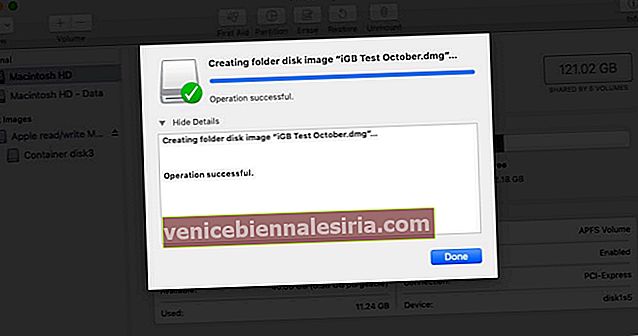
Вы успешно создали образ диска (файл .dmg), защищенный паролем. Теперь позвольте мне показать вам, как его использовать.
Как просмотреть и повторно заблокировать папку, защищенную паролем на Mac
- Найдите файл на диске .dmg .
- Дважды щелкните, чтобы открыть его.
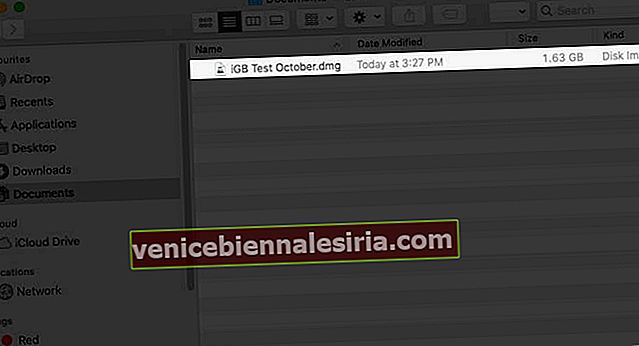
- Вам будет предложено ввести пароль. Введите тот же пароль, который вы использовали при создании образа диска, и нажмите OK . (Примечание: не устанавливайте флажок «Запомнить пароль в моей связке ключей». Если вы это сделаете, это может помешать цели. Сохраненный пароль будет заполнен автоматически, если кто-то имеет ваш Mac или знает его пароль.)
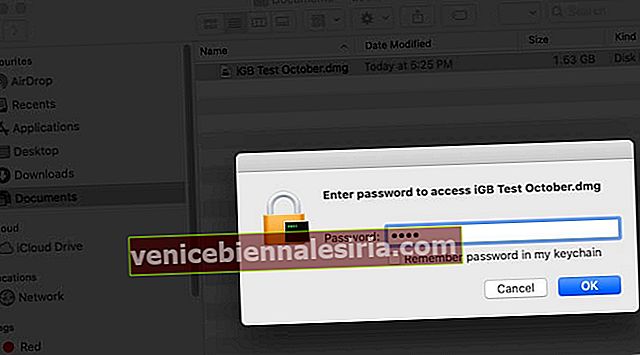
- После ввода пароля вы увидите образ диска на рабочем столе. Похоже на внешний флеш-накопитель. Дважды щелкните, чтобы открыть его, и вы увидите в нем содержимое.
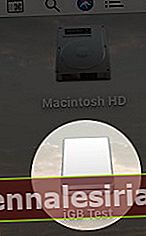
- Важно : теперь удалите исходную папку, чтобы содержимое внутри нее было удалено с вашего Mac и было доступно только внутри этого защищенного паролем образа диска.
- Чтобы повторно заблокировать защищенную папку, щелкните правой кнопкой мыши и выберите « Извлечь имя папки».
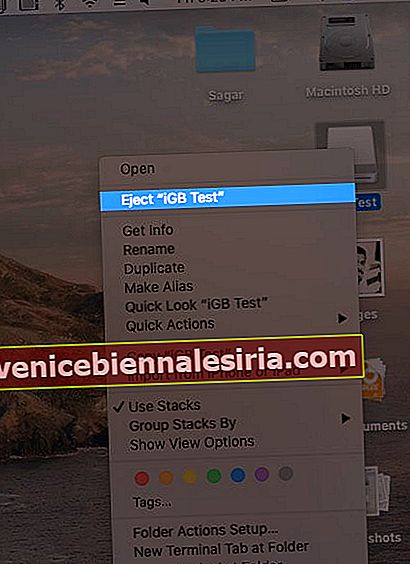
- Чтобы снова открыть его, выполните тот же процесс, что и на шаге 1.
Примечания:
- Этот образ диска будет иметь почти такую же емкость, как и размер исходной папки. Вы можете свободно удалять существующий контент внутри него и заменять его другим контентом.
- Не удаляйте этот файл .dmg. Если вы это сделаете, все будет потеряно.
- Если вы хотите навсегда удалить заблокированную папку (и ее содержимое), откройте Дисковую утилиту → выберите образ диска на левой боковой панели → щелкните его правой кнопкой мыши и выберите «Удалить том APFS».
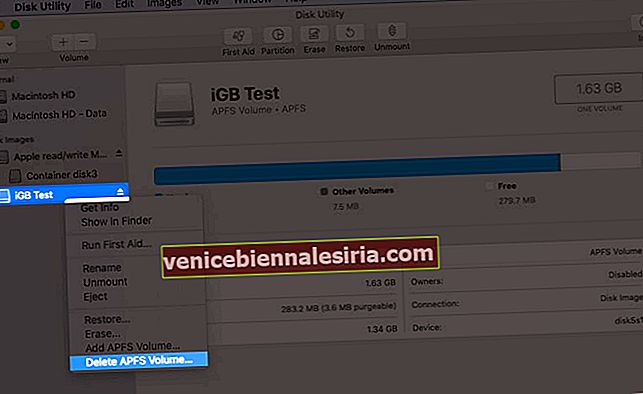
Выход
Таким образом вы можете быстро, безопасно и бесплатно заблокировать папку с паролем на Mac. Надеюсь, это руководство было полезным, и вы узнали что-то новое.
Вы также можете использовать сторонние приложения, такие как Encrypto, для шифрования и установки пароля для отдельных файлов и папок.
Хотите узнать больше? Узнайте, как защитить паролем PDF-файлы и заблокировать заметки на Mac.
Наконец, вот вам дополнительный совет. Если вы не хотите, чтобы папка отображалась в поиске Spotlight, добавьте .noindex после имени папки.
ЧИТАЙТЕ СЛЕДУЮЩИЙ:
- Как сделать снимок экрана на Mac (полное руководство)
- Как изменить цвет системного акцента на Mac
- Шаги по созданию общих альбомов на вашем Mac
- 3 способа проверить размер папки на Mac
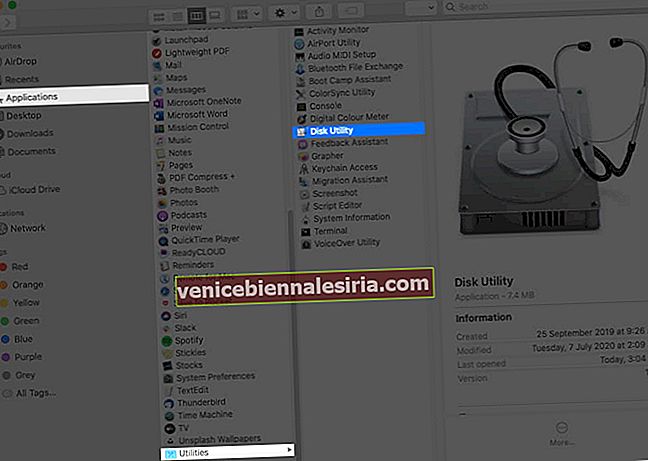
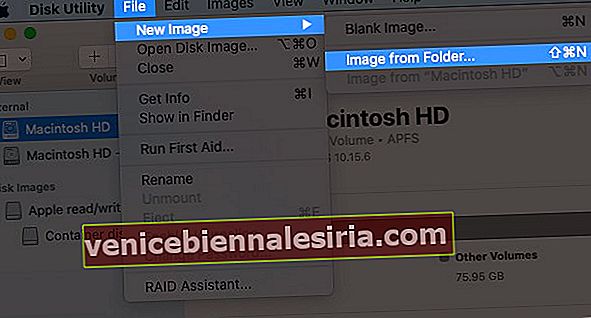
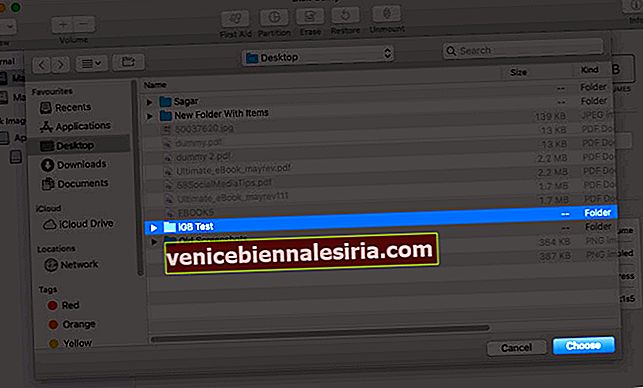
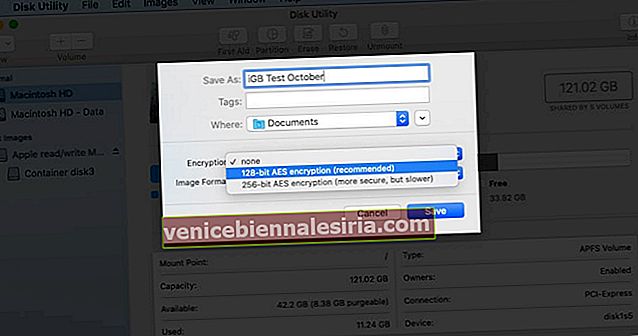 Пожалуйста, введите желаемый пароль , введите его еще раз для проверки и, наконец, нажмите « Выбрать» .
Пожалуйста, введите желаемый пароль , введите его еще раз для проверки и, наконец, нажмите « Выбрать» .