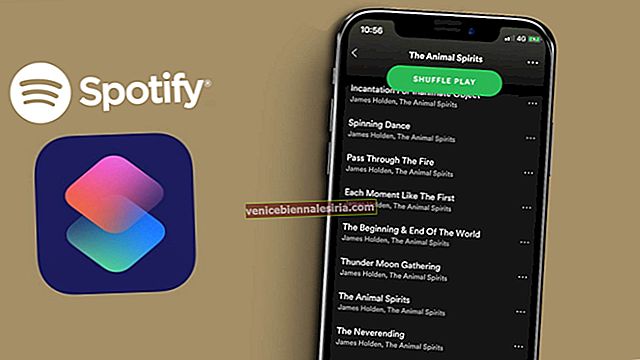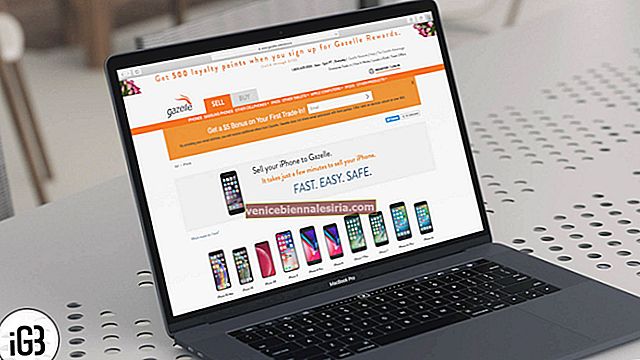Ваше устройство Bluetooth, такое как беспроводная клавиатура, трекпад или мышь Magic Mouse, случайным образом отключается от Mac и часто пропадает с радаров? Не волнуйся. Это то, с чем большинство из нас сталкивается в тот или иной момент.
Может быть несколько причин, по которым устройства Bluetooth постоянно отключаются от вашего Mac. Например, это может быть довольно слабый уровень сигнала, неаккуратные батареи или небольшие технические неполадки, которые могут испортить вашу вечеринку. Попробуйте эти быстрые решения, чтобы сразу исправить эту досадную проблему!
Примечание. Перед тем, как опробовать эти решения, обязательно держите при себе проводную мышь и клавиатуру - просто чтобы немного легче пройти через все жизнеспособные приемы; особенно если вы используете iMac и Mac Mini.
Как исправить случайное отключение мыши, трекпада и клавиатуры на Mac
Решение №1: Убедитесь, что устройства Bluetooth заряжены
Много раз я обнаруживал, что мои устройства Bluetooth постоянно отключаются от Mac при низком уровне заряда. Кажется, что они не работают должным образом, когда они недостаточно заряжены. После того, как устройства Bluetooth будут заряжены, их функции вернутся в нормальное состояние. Следовательно, убедитесь, что у устройства есть необходимая мощность для нормальной работы.
Чтобы проверить уровень заряда батареи, нажмите меню Bluetooth и выберите свое устройство. Теперь вы увидите оставшийся уровень заряда батареи устройства.
Решение № 2. Выключите и снова включите устройства Bluetooth.
В некоторых случаях я могу решить эту проблему, просто выключив / включив устройства. Следовательно, выключите беспроводное устройство, оставьте его на некоторое время, а затем включите. Просто нажмите и удерживайте кнопку питания, пока не погаснет зеленый свет. Затем снова нажмите кнопку питания, чтобы включить его.
Решение №3. Выключите / включите Bluetooth, отключите устройство и снова подключите его
Щелкните меню Bluetooth, выберите свое устройство и нажмите «Отключить». Вы также увидите опцию «Выключить Bluetooth» в меню, нажмите на нее, чтобы выключить.
 Затем щелкните меню Apple и выберите «Перезагрузить».
Затем щелкните меню Apple и выберите «Перезагрузить».

После перезагрузки компьютера включите Bluetooth и снова подключите устройство.
Решение №4: удалите профиль устройства и повторно добавьте его
Если устройство по-прежнему не работает должным образом, начните с нуля. Удалите его профиль и снова добавьте его. Просто щелкните меню Bluetooth и выберите «Открыть настройки Bluetooth».
 Кроме того, вы можете щелкнуть Apple Menu → System Preferences → Bluetooth.
Кроме того, вы можете щелкнуть Apple Menu → System Preferences → Bluetooth.

Теперь нажмите «X» рядом с устройством, которое вы хотите удалить, и подтвердите его, нажав «Удалить» во всплывающем окне.

 Теперь снова добавьте устройство.
Теперь снова добавьте устройство.
Решение № 5: Проверьте мощность сигнала / замените батарею
Проверьте мощность сигнала вашего устройства. Для этого нажмите кнопку «Bluetooth» + «Option» на клавиатуре и выберите свое устройство. Проверьте RSSI, чтобы узнать мощность сигнала. Чем меньше число, тем лучше сигнал. Например, -20 считается очень сильным сигналом. Все, что выше 50, не считается соответствующим.

Вам необходимо заменить батарею устройства, если уровень сигнала плохой. Это (слабый сигнал) заставляет устройство работать довольно медленно.
Решение № 6: Добавьте немного дополнительной толщины
Есть несколько полезных уловок, которые вы можете попробовать исправить эту проблему с повторяющимся отключением Magic Mouse.
- Выньте батареи из устройства Bluetooth, отрежьте крошечную алюминиевую фольгу (размером примерно ½ дюйма) и затем оберните ею отрицательный полюс батареи. Затем установите аккумулятор в устройство.
- Другой трюк - снять крышку батарейного отсека мыши, затем вырезать крошечный кусочек бумаги в прямоугольнике (примерно 1 на ½ дюйма) и положить его поверх батарей. Затем снова вставьте крышку батарейного отсека.
- Преимущество добавления этой дополнительной толщины заключается в том, что она обеспечивает небольшое усилие между батареей и подпружиненным контактом, что может привести к лучшему соединению и силе сигнала.
Решение № 7: Обновите свой Mac
Часто вы можете решить ряд проблем, просто обновив свой компьютер. Проверьте, доступны ли обновления для вашего Mac (перейдите в App Store → Updates). Если он есть, обязательно обновите его до последней версии.

Суть
Я уверен, что эти проверенные и проверенные решения помогут вам решить эту проблему. Это обычная проблема, с которой большинство из нас сталкивается в тот или иной момент, и ее не должно быть слишком сложно решить.
На всякий случай они у вас не работают, а проблема не исчезнет, вы можете обратиться за помощью в Apple.
Возможно, вы захотите ознакомиться с этими полезными сообщениями, например, как исправить проблему «компьютер / iTunes не распознает», как исправить медленно работающий Mac и как исправить проблему Wi-Fi на Mac и т. Д.