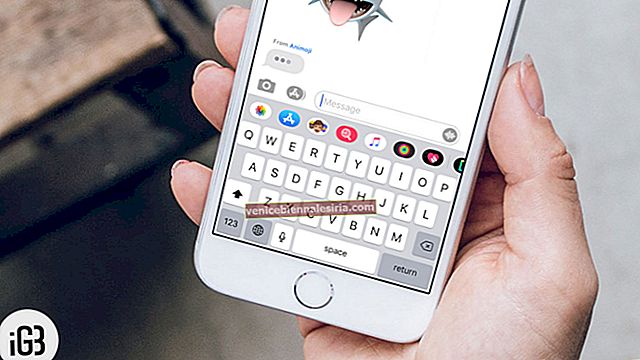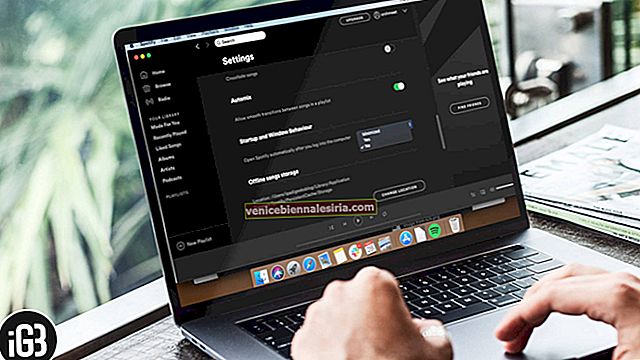С течением времени на нашем Mac появляется множество изображений, файлов, документов и многого другого. Мы продолжаем получать новые вещи и удаляем старые. Кажется, все работает нормально, пока однажды вы не поймете, что удалили что-то важное. Кроме того, вы также нигде не создавали резервную копию.
На этом этапе вам нужен спаситель жизни; Программа для восстановления данных Wondershare для Mac вам на помощь. Это единственное программное обеспечение для восстановления всех ваших удаленных данных на Mac. Возможности программного обеспечения не ограничиваются извлечением данных с жесткого диска Mac. Он также может восстанавливать данные с вашей SD-карты, цифровой камеры и многого другого.
Программное обеспечение Wondershare для восстановления данных Mac
Пользовательский интерфейс
Пользовательский интерфейс программного обеспечения довольно прост в использовании, и любой, кто имеет только базовые знания о работе с Mac, может использовать его как профессионал с самого первого раза.
Бесплатная пробная версия
Wondershare Data Recovery для Mac предлагает пробную версию, чтобы вы познакомились с интерфейсом. Если вы довольны его работой, вы можете приобрести полную версию. В пробной версии вы можете использовать все возможности программы. Единственное ограничение - вы не сможете восстановить файлы размером более 100 МБ. Он просканирует каждый потерянный файл на вашем Mac и отобразит вас на экране, но не позволит вам восстановить более 100 МБ. Для пробной версии ограничение достаточно хорошее, чтобы помочь вам принять решение о покупке.
Восстановление данных Mac
Помимо восстановления потерянных файлов на Mac, вы также можете выполнить восстановление разделов, что весьма впечатляет. Одна из интересных частей использования этого программного обеспечения заключается в том, что оно позволяет предварительно просмотреть файл, прежде чем вы решите восстановить его. Кроме того, вы можете выбрать, какие файлы вы хотите восстановить, а остальные удалить.
Еще одна замечательная особенность этого программного обеспечения заключается в том, что вы можете даже приостановить процесс сканирования и восстановления, который можно будет возобновить позже. Это помогает, когда вам нужно восстановить огромные данные. Что касается поддерживаемых форматов файлов, Wondershare может восстанавливать все форматы документов, почти все видеоформаты, форматы изображений, аудиоформаты, электронные письма и архивы.
Несмотря на то, что процесс восстановления с помощью Wondershare довольно прост, мы решили представить вам полное руководство, которое поможет вам понять и хорошо использовать продукт. Именно по этой причине мы упомянули пошаговое руководство по использованию программного обеспечения для восстановления данных Wondershare.
Как восстановить потерянные файлы с помощью Wondershare Data Recovery для Mac
Шаг 1. Откройте приложение Wondershare на своем Mac.
Шаг 2. Вы увидите четыре разных варианта восстановления. Из них нажмите на первую, а именно « Восстановление утерянных файлов ».

Шаг 3. На следующем экране вас попросят выбрать диск, с которого вы хотите сканировать и восстанавливать файлы. Итак, выберите раздел. Ниже вы увидите вариант с просьбой выбрать тип файла. Если вы ищете конкретный файл, например видео или изображение, выберите его. Ниже будет отмечена опция « Включить глубокое сканирование ». Эта опция выполняет обширное сканирование файлов, которые были удалены очень давно. На сканирование уходит больше времени, поэтому, если вы недавно удалили файл, снимите его.
Шаг 4. Теперь, когда вы выполнили основные настройки, нажмите кнопку « Сканировать » над областью выбора раздела.
Шаг 5. После завершения сканирования вы получите список файлов и папок, которые можно восстановить. Вы можете выбрать всю папку или отдельные файлы, установив флажок рядом с ними. Когда вы закончите процесс выбора, нажмите кнопку « Восстановить » вверху и укажите путь, по которому вы хотите восстановить файлы / папки.
Разве это не было просто? Теперь у вас есть основная идея работы с Wondershare; с другими опциями программы будет намного проще. Просто просмотрите приведенное ниже руководство, чтобы узнать, как использовать другие варианты восстановления Wondershare.
Как использовать функцию восстановления разделов Wondershare на Mac
Шаг 1. У вас уже должно быть открыто программное обеспечение Wondershare, если нет, то запустите его на своем Mac.
Шаг 2. На этот раз нажмите « Восстановление раздела» из четырех доступных вариантов.

Шаг 3. Если у вас несколько жестких дисков, выберите тот, с которого вы хотите восстановить удаленный раздел. Вы можете выбрать быстрый поиск или полный поиск. Комплексный поиск будет сканировать намного глубже и займет гораздо больше времени.
Шаг 4. Следующим шагом является выбор раздела, поэтому нажмите кнопку « Искать в разделе ». Вы можете включить «Восстановление необработанных файлов», если хотите указать типы файлов. На сканирование уходит даже больше времени, но при этом эффективно восстанавливаются удаленные фотографии.
Шаг 5. После того, как вы выполнили утомительные задачи, нажмите кнопку « Сканировать ».
Шаг 6. Теперь выберите папки с файлами, которые вы хотите восстановить, как и раньше.
Шаг 7. Все, что вам нужно сделать сейчас, это нажать кнопку « Восстановить » и указать местоположение.
Как возобновить процесс восстановления Wondershare на Mac
Шаг 1. После выполнения сканирования у вас есть возможность решить, восстанавливать ли файлы сразу или позже. Для этого вам необходимо сохранить информацию о сканировании восстановления данных Wondershare на вашем Mac, чтобы возобновить его позже.
Шаг 2. Как только вы дойдете до списка файлов и папок, которые можно восстановить, вы заметите вверху кнопку с надписью « Сохранить информацию о сканировании », нажмите на нее.
Шаг 3. На следующем шаге вас попросят указать путь, по которому вы хотите сохранить информацию о сканировании. Итак, выберите папку, в которой вы хотите его сохранить.
Шаг 4. Теперь в любое время в будущем, когда вы захотите восстановить файлы, запустите программное обеспечение и на главном экране выберите « Возобновить восстановление » и укажите путь, по которому мы сохранили информацию о сканировании. После этого начнется процесс восстановления.
Как восстановить файлы с карты памяти с помощью Wondershare на Mac
Шаг 1. Как и раньше, основная задача - запустить программное обеспечение на вашем Mac.
Шаг 2. Следующим шагом будет подключение карты памяти к вашему Mac с помощью кардридера.
Шаг 3. Теперь в программе Wondershare нажмите « Восстановление утерянных файлов ».

Шаг 4. На следующем экране выберите карту памяти. Вы также можете указать типы файлов, параметры глубокого сканирования, как мы делали в первом руководстве.
Шаг 5. Нажмите на кнопку « Сканировать » и дождитесь завершения процесса.

Шаг 6. Как и все другие варианты, здесь также выберите файлы / папки, которые вы хотите восстановить, а затем нажмите кнопку « Восстановить » и укажите путь.

Как восстановить файлы с цифровой камеры с помощью Wondershare на Mac
Шаг 1. Подключите цифровую камеру к Mac.
Шаг 2. Запустите приложение Wondershare и выберите « Восстановление потерянных файлов ».
Шаг 3. На следующем экране вместо выбора жесткого диска выберите свою цифровую камеру. Здесь, как и в случае с картой памяти, вы можете выбрать типы файлов и другие параметры сканирования.
Шаг 4. Нажмите кнопку « Сканировать » и хватайте попкорн, пока процесс не завершится.
Шаг 5. Выберите файлы / папки, которые вы хотите восстановить, и нажмите кнопку « Восстановить » вверху.
Вот и все; Помимо данных для восстановления с цифровой камеры и карты памяти, вы также можете восстановить потерянные данные с внешнего жесткого диска. Вам нужно будет выбрать «Восстановление потерянных файлов», а затем выбрать внешний жесткий диск. Остальная конфигурация остается прежней.
Как было сказано ранее, пробная версия имеет ограничение, поэтому она называется пробной версией. Если продукт вас впечатлил, вы можете купить полную версию за 79,95 долларов США на один год на одном Mac. Если вы слишком впечатлены, вы можете приобрести пожизненное членство для одного Mac за 89,95 долларов.
Купите Wodershare Data Recovery для Mac.
Вы пробовали восстановление данных Wondershare для Mac? Тебе понравилось? Поделитесь с нами своими отзывами в комментариях, на Facebook, Twitter и Google Plus.