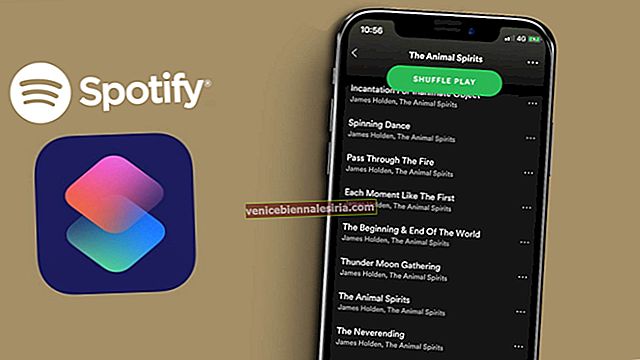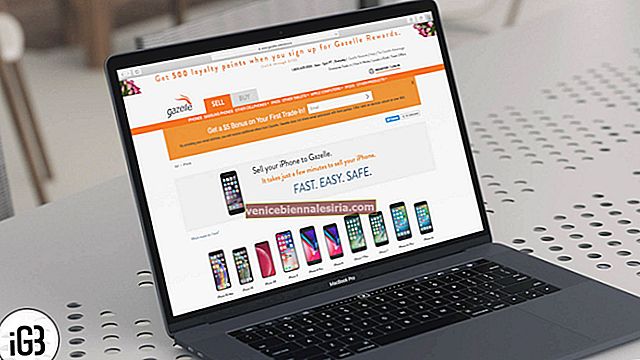Apple одержима конфиденциальностью и безопасностью, что хорошо для нас, конечных пользователей. По умолчанию macOS позволяет запускать только приложения и программное обеспечение, загруженные из Mac App Store или определенных разработчиков. Но если вы хотите открыть приложение от неизвестного разработчика в macOS, то есть два способа сделать это.
Однако прежде чем мы начнем, сделаем небольшое предостережение! Распространенной и распространенной практикой является вставка вредоносного кода и вредоносных программ в приложения и их распространение / распространение. Таким образом, вполне возможно, что теневое приложение, загруженное вами через торрент или полученное от непроверенного разработчика, может быть заражено и опасно. Если вы понимаете последствия и все же хотите продолжить, вот как переопределить настройки безопасности и в любом случае открыть приложение от неустановленного разработчика в macOS.
Как разрешить и открыть приложение от неизвестного разработчика в macOS
Шаг 1. Запустите Finder на своем Mac и найдите приложение , которое хотите открыть. Скорее всего, вы найдете это приложение в папке «Загрузки», на рабочем столе или в папке «Приложения».
Примечание . Не используйте Launchpad, так как Launchpad не поддерживает контекстное меню в приложениях.

Шаг 2. Control-щелчок (удерживая кнопку управления и нажать) на иконке приложения.

Шаг 3. Теперь нажмите « Открыть» из приведенного выше списка. Подтвердите, если снова спросят, открывать приложение или нет.

Вы увидите, что открылось неопознанное приложение. С этого момента это приложение сохраняется как исключение из ваших настроек безопасности. В любое время в будущем вы можете открыть его двойным щелчком так же, как вы открываете другие известные и зарегистрированные приложения. Как упоминалось в предыдущей строке, это не меняет всех соответствующих настроек безопасности вашего Mac, а просто создает исключение для этого конкретного приложения . Все остальное так же безопасно, как и было.
Дополнительный метод: если вы не выполните указанные выше действия, а просто дважды щелкните неопознанное приложение, оно не открывается и показывает всплывающее окно, подобное приведенному ниже.

Перейдите в Системные настройки - Безопасность и конфиденциальность и нажмите на опцию Все равно открыть . Если потребуется, введите пароль вашего Mac.

Вышеупомянутые методы были относительно безопасными, простыми и быстрыми для открытия неопознанного приложения. Едва ли потребовалось несколько кликов. Однако, если вы хотите изменить настройки безопасности вашего Mac (в том, что касается запуска приложений), вам придется отключить Gatekeeper и включить Разрешить загрузку приложений из : Где угодно .
Как разрешить открытие всех неизвестных приложений на Mac под управлением macOS Catalina
Шаг 1. Откройте Терминал на своем Mac, зайдя в Launchpad - Other . Или вы можете нажать вместе Command (⌘) + пробел, чтобы открыть поиск Spotlight, ввести Терминал и нажать Enter.

Шаг 2. Убедитесь, что системные настройки не открыты. Если да, закройте. В Терминале введите следующую команду и нажмите Enter .
sudo spctl ––master-disable

Шаг 3. Введите пароль вашего Mac и нажмите Enter . Обратите внимание, что когда вы вводите пароль, его не будет видно. Вы можете закрыть Терминал сейчас.

Шаг 4. Запустите « Системные настройки» из док-станции или нажмите «Логотип Apple» - «Системные настройки». Теперь нажмите Безопасность и конфиденциальность .


Шаг 5. Под Генеральной вкладкой, вы можете увидеть , что под «Разрешить приложения , загруженные из», «Anywhere» выбран. Если нет, то в левом нижнем углу щелкните значок закрытого замка и введите пароль вашего Mac .


Шаг 6. В разделе Разрешить загрузку приложений : выберите Где угодно . Нажмите « Разрешить откуда угодно» для подтверждения. Нажмите на открытый замок, чтобы предотвратить дальнейшие изменения, поскольку наш мотив был достигнут.

С этого момента на вашем Mac будут открываться все приложения, независимо от того, загружены ли они из App Store, App Store и от определенных разработчиков или от любого случайного разработчика. Помните, что это опасно для безопасности вашего Mac и ваших личных данных. Так что делайте это, только если вы знаете, что вам нравится. Большинству обычных людей рекомендуется не идти по этому пути. Вместо этого используйте первый метод.
Чтобы снова включить Gatekeeper и вернуть все в состояние по умолчанию:
Откройте терминал и введите следующую команду и нажмите на клавишу ввода . Введите пароль вашего Mac для подтверждения.
sudo spctl –master-enable

Все ли приложения от неизвестных разработчиков опасны?
Нет. Это не обязательно так. По словам Apple, некоторые приложения могут быть написаны до того, как началась регистрация ID разработчика. В результате приложение могло не быть проверено, и поэтому macOS не может проверить, было ли приложение изменено или повреждено с момента его выпуска. Точно так же предположим, что вы, ваш друг-разработчик или кто-то, за кем вы давно подписаны и которому доверяете, создаете простое приложение в качестве хобби. Это опасно? Нет! Просто он не зарегистрирован в Apple.
Самый безопасный подход к установке приложения от неизвестного разработчика - найти аналогичное альтернативное приложение в Mac App Store или идентифицированного разработчика. Иногда оплата аналогичного приложения также может быть разумным решением, чем использование бесплатного неизвестного приложения. Но если у вас ничего не работает, можно переопределить настройки безопасности и разрешить приложения от неизвестных разработчиков в macOS. В этом смысле macOS более гибкая, чем iOS.
Вы можете прочитать:
- Лучшие альтернативы iTunes для Mac и Windows в 2019 году
- Как запросить возврат средств за покупку в App Store
- Как установить собственное изображение в качестве значка в доке Finder на macOS