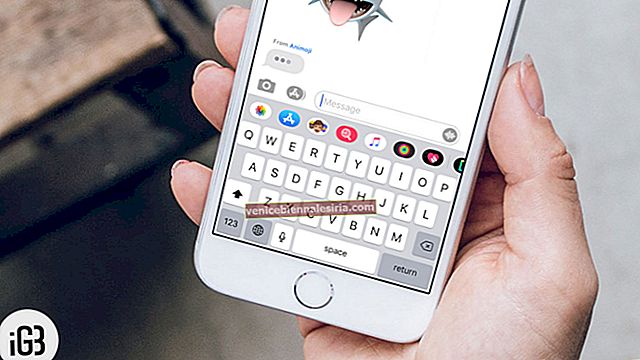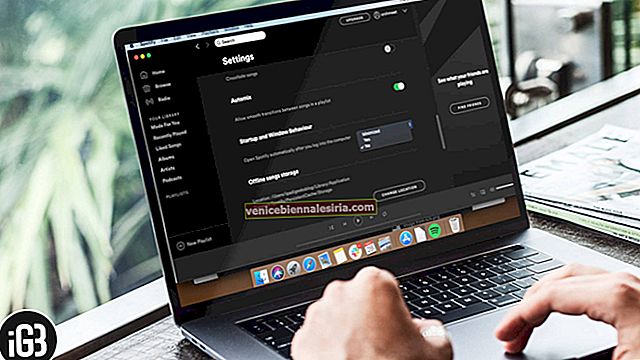Популярное почтовое приложение Google «Gmail» недавно обновлено для поддержки сторонних учетных записей электронной почты. Это означает, что теперь вы можете добавить стороннюю электронную почту в Gmail для iPhone и iPad.
После того, как вы добавили в приложение свой любимый сервис, такой как iCloud, Outlook, Yahoo и другие учетные записи электронной почты IMAP, вы сможете управлять им вместе со своей учетной записью Google. В любой момент, когда вы больше не хотите использовать какую-либо учетную запись, вы можете легко удалить ее прямо из приложения Gmail со своего устройства iOS.
Как добавить в Gmail для iOS учетные записи электронной почты, отличные от Google
Прежде всего, загрузите последнюю версию приложения Gmail на свое устройство iOS. Если у вас уже есть это приложение, убедитесь, что оно обновлено.
Шаг 1. Запустите приложение Gmail на своем устройстве iOS.
Шаг 2. Теперь войдите в свою учетную запись Gmail, если вы еще этого не сделали.

Примечание: на всякий случай, если вы используете приложения Google на своем устройстве iOS, тогда учетная запись Google уже будет в списке. Просто включите переключатель рядом с вашей учетной записью Google. Проверьте возможность добавления учетной записи. Нажмите на него. Затем сразу перейдите к шагу 7, упомянутому ниже.
Шаг 3. Нажмите на кнопку меню в верхнем левом углу.

Шаг 4. Затем нажмите на крошечную кнопку со стрелкой вниз рядом с вашим адресом электронной почты.
 Шаг 5. Затем нажмите на опцию «Управление учетными записями» .
Шаг 5. Затем нажмите на опцию «Управление учетными записями» .

Шаг 6. На странице « Учетные записи» вам нужно нажать кнопку «Добавить учетную запись» .

Шаг 7. Далее вам нужно выбрать службу электронной почты, которую вы хотите добавить. Затем войдите в свою учетную запись.

Готово!
Вы успешно добавили свой новый адрес электронной почты в приложение Gmail.
Сообщения в приложении Gmail хранятся отдельно для каждой учетной записи. Вы можете легко переключаться между своими учетными записями. Читай дальше…
Как переключить учетную запись в Gmail на iPhone и iPad
Шаг 1. Откройте приложение Gmail на своем устройстве iOS.
Шаг 2. Теперь вам нужно нажать на кнопку меню в верхнем левом углу.

Шаг 3. Чтобы просмотреть другие учетные записи, коснитесь стрелки вниз справа от вашего имени пользователя.

Шаг 4. Затем коснитесь учетной записи, которую хотите использовать.
 Вот и все!
Вот и все!
Больше не хотите иметь стороннюю учетную запись? Без проблем. Вы легко можете его удалить.
Вы должны знать, что при удалении учетной записи несохраненные данные будут удалены из Gmail и других приложений Google на вашем устройстве.
Как удалить стороннюю учетную запись из Gmail на iPhone и iPad
Шаг 1. Запустите приложение Gmail на своем устройстве iOS. Затем вам нужно нажать кнопку меню в верхнем левом углу.
Шаг 2. Теперь нажмите стрелку вниз, которая находится справа от вашего имени пользователя.

Шаг 3. Коснитесь Управление учетными записями .

Шаг 4. Теперь вы можете отключить учетную запись. Если вы хотите полностью удалить его, нажмите « Изменить», а затем нажмите « Удалить» .

Шаг 5. Наконец, нажмите « Удалить» во всплывающем окне для подтверждения.

Вот и все, ребята!
Заворачивать:
Итак, вот как вы можете добавлять и управлять сторонними учетными записями электронной почты с помощью приложения Gmail на своем устройстве iOS. Что вы думаете об этой новой функции? Поделитесь своими мыслями в комментариях ниже.
Следите за этими сообщениями:
- Как синхронизировать контакты Gmail на iPhone и iPad
- Как добавить несколько учетных записей Gmail на iPhone / iPad
- Настройте двухэтапную аутентификацию для Google / Gmail на iPhone или iPad
- Как синхронизировать заметки iPhone с учетной записью Gmail