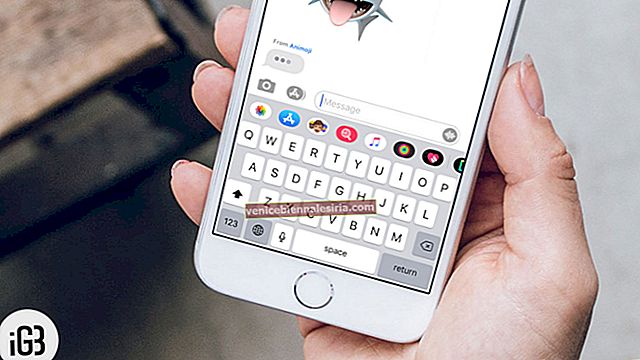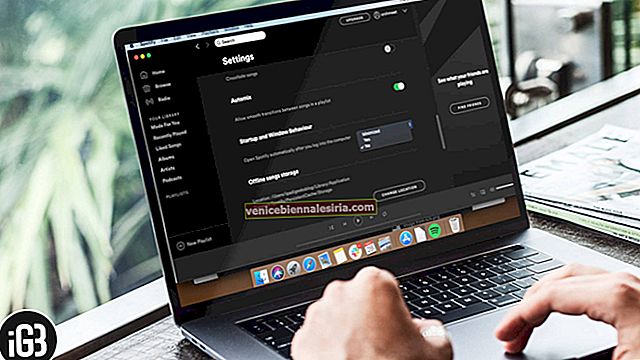Клавиатура Apple QuickType имеет под капотом несколько приятностей. А то, что действительно может повысить продуктивность, - это «щелчки по клавишам». Используя удобную функцию быстрой клавиатуры на iPad, вы можете печатать намного быстрее.
Допустим, вы пишете сообщение с помощью программной клавиатуры и вам нужно ввести символ «$». Что бы вы обычно делали? Переключитесь на клавиатуру символов и выберите символ $. Затем вернитесь к клавиатуре с буквами. Это старомодно и убивает не только ваше время, но и отнимает скорость.
Вы можете воспользоваться этой изящной функцией для ввода чисел или символов без необходимости переключаться вперед и назад. Находите это крутым? Apple представила указанную функцию в iOS 11 для iPad. Итак, убедитесь, что ваш планшет работает под управлением iOS 11, iOS 12 или новее. Позвольте мне показать вам, как вы можете ускорить набор текста на iPad с помощью нажатия клавиш!
Как использовать нажатия клавиш на клавиатуре iPad
Примечание:
- На всех клавишах теперь отображаются буквы и цифры / символы на клавиатуре QuickType.
- В то время как касание позволяет ввести основную букву на клавиатуре, щелчок позволяет ввести второстепенный номер или символ.
Шаг 1. Во-первых, откройте любое приложение и вызовите клавиатуру как обычно.
Шаг 2. Теперь нажмите кнопку, если хотите ввести стандартную букву или символ.
Шаг 3. Затем вам нужно коснуться клавиши, а затем потянуть вниз, чтобы ввести символ «щелкнуть» . Когда вы потянете вниз, символ заменит букву на клавиатуре.
Эта клавиатура также позволяет использовать специальные символы и знаки ударения. Для этого просто нажмите и удерживайте клавишу. Например, вы также можете ввести «$», используя букву «D».

Вот как это просто!
Обратите внимание, что вы также можете использовать щелчки клавиш на клавиатуре символов. Для этого нажмите кнопку.? 123. Затем потяните клавишу, чтобы ввести вторичный символ.
По умолчанию функция нажатия клавиш включена на iPad. Но вы можете включить / выключить его в зависимости от ваших потребностей.
Как включить / выключить нажатие клавиш на iPad
Шаг 1. Запустите приложение «Настройки» на своем iPad → Нажмите « Общие» → Теперь вам нужно нажать на клавиатуре.

Шаг 2. Включите / выключите переключатель рядом с «Разрешить нажатие клавиш».

Подведение итогов
Как бы мне ни нравились популярные сторонние приложения для клавиатуры, приложение Apple для клавиатуры остается моим вариантом по умолчанию. Он работает довольно хорошо и предлагает несколько вариантов настройки. Например, вы можете легко преобразовать свой текст в смайлики, чтобы оживить обмен сообщениями.
Кроме того, его функция прогнозирования предлагает полезные советы, которые помогут упростить процесс набора текста.
Вы также можете прочитать следующие советы:
- Как выделить текст на iPhone или iPad с помощью клавиатуры в качестве трекпада
- Закройте все вкладки Safari, кроме существующей на Mac
- Как выполнить быстрый поиск по сайту в Safari на iPhone, iPad и Mac
Вы нашли эту функцию полезной? Поделитесь своими двумя центами в комментариях.