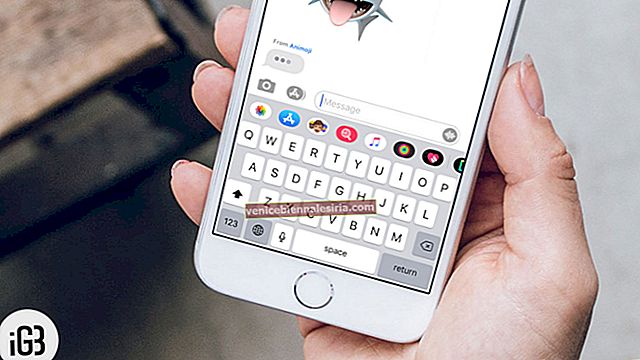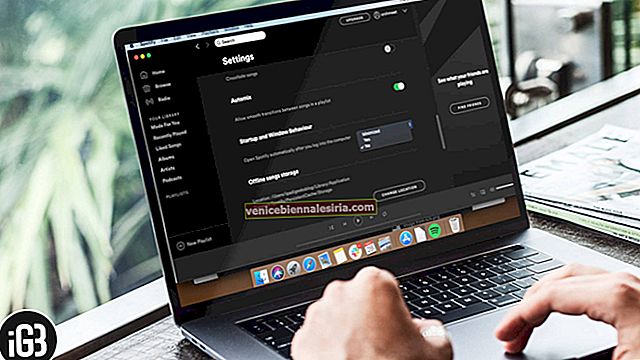Даже после того, как доступно так много интеллектуальных устройств связи, пользователям по-прежнему нравится использовать традиционную клавиатуру ноутбука или настольного компьютера. Причина проста: эти клавиатуры обеспечивают удобство набора текста; В то время как на смартфонах и планшетах виртуальные клавиатуры проверяют вашу силу большого пальца.
Когда Mac впервые запустил iMessage, пользователи с распростертыми объятиями приветствовали эту функцию. И iMessage стал одним из наиболее часто используемых приложений на Mac. Должно быть, это заставило вас задуматься о переносе истории разговоров iMessage с одного Mac на другой.
Вы, безусловно, хотели бы сохранить некоторые официальные разговоры, поскольку они могут включать важные чаты между вами и вашим начальником, коллегами или клиентами. Хотя вы всегда можете сделать резервную копию сообщений iMessages в iTunes, рекомендуется знать альтернативу на случай, если резервное копирование iTunes не сработает.
Как передать историю разговоров iMessages между Mac
Шаг 1. Нажмите на приложение «Сообщения» в доке на вашем Mac.
Шаг 2. Нажмите «Сообщения» в меню.
Шаг 3. Теперь нажмите «Настройки».

На экране Mac появится диалоговое окно с тремя вкладками: Общие и Учетные записи. В этом диалоговом окне убедитесь, что на вкладке «Общие» установлен флажок «Сохранять историю при закрытии разговоров». Эта опция будет отображаться рядом с Application.

Шаг 4. Теперь перейдите в Finder и нажмите «Перейти» в строке меню.
Шаг 5. Теперь выберите в списке опцию «Перейти к папке».

Появится диалоговое окно с полосой.
Шаг 6. Введите « ~ / Библиотека » на панели.

Шаг 7. Щелкните Go.
Это откроет вашу папку библиотеки на вашем Mac. Вы можете увидеть много папок в этой папке; один из них - Сообщения. Эта папка сообщений содержит все ваши новые и старые сообщения, разговоры и вложения.

Вы можете перенести эту папку в свой Dropbox; заархивируйте папку и отправьте ее себе по электронной почте. Или, может быть, вы можете установить то же самое на свой новый Mac.
Шаг №8. Откройте свой новый Mac; но не открывайте приложение Сообщения.
Шаг 9. Как упоминалось выше, вы можете либо загрузить заархивированную папку из своей электронной почты; или если у вас есть Dropbox для папки «Сообщения» из библиотеки, просто замените существующую папку «Сообщения» в «~ / Library» на своем новом Mac.
Шаг № 10. Теперь откройте приложение «Сообщения», и вы сможете получить доступ ко всем своим старым разговорам и вложениям, которые были на вашем старом Mac.
При необходимости вам следует перезагрузить Mac для плавной передачи.
Поделитесь с нами своим мнением в комментариях, Facebook, Twitter и Google Plus.