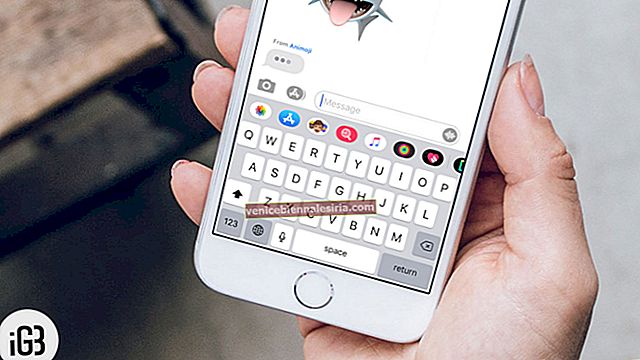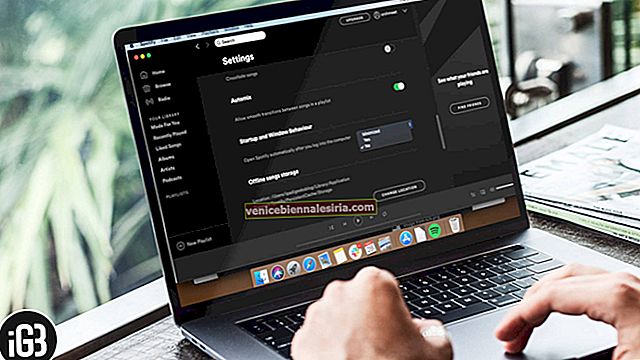Терминал - одно из самых мощных приложений для macOS, которое позволяет выполнять действия с разными командами. Хотя команды терминала кажутся сложными для выполнения, поверьте мне, это не так. Узнав команды, вы сможете быстро выполнять такие задачи, как выключение Mac или копирование содержимого из одного места в другое прямо со своего терминала.
Поскольку терминал представляет собой CLI (интерфейс командной строки), язык, который мы вводим для взаимодействия с Mac, известен как bash, а команды называются командами bash. Этот инструмент часто упускается из виду, поскольку он полностью отличается от графического интерфейса пользователя (GUI), который предоставляет богатый интерфейс. Но сегодня я составил полезный список команд терминала macOS, которые вы легко освоите и которые помогут вам делать что-то мгновенно. Итак, начнем.
11 крутых команд терминала для macOS - пользователь Mac должен попробовать
№1. Скрыть / показать и просмотреть файлы / папки в Finder
Терминал macOS предоставляет вам простой способ скрыть, показать или просмотреть скрытые файлы в Finder через Терминал.
Откройте терминал из / Applications / finder или, альтернативно, запустите его из Spotlight .
Чтобы скрыть любой файл / папку:
Введите следующую команду:
chflags скрыт
Теперь перетащите файл, который вы хотите скрыть, в терминал и нажмите Enter.
Чтобы просмотреть скрытый файл / папку:
По умолчанию введите com.apple.finder AppleShowAllFiles -bool TRUE в Терминале.
После этого вам необходимо перезапустить Finder, это можно сделать с помощью этой команды.
killall Finder
Если вы когда-нибудь захотите снова скрыть важные файлы, повторите все команды, заменив ИСТИНА на ЛОЖЬ .
Чтобы показать любой файл / папку:
Отобразить файл / папку довольно просто, просто замените «скрытый» на «не скрытый».
chflags nohidden
Теперь перетащите файл / папку, которую вы хотите показать.
№2. Скачать файлы с помощью терминала
Если у вас есть прямая ссылка на файл, который вы хотите загрузить, вы можете использовать следующие команды для загрузки файла с помощью терминала на Mac.
cd ~ / Загрузки /
Примечание. Если вы хотите загрузить содержимое в любой другой каталог, замените «downloads» на имя каталога.
curl -O [URL-адрес файла, который вы хотите скачать]
№3. Не позволяйте Mac спать
Чтобы Mac не переходил в спящий режим или показывал заставку после некоторого бездействия, используйте
кофеинат
Если вы хотите, чтобы эта команда автоматически отключалась через определенный период времени, установите флаг -t и укажите время в секундах, как показано ниже.
кофеинат -т 150000
Здесь через 150000 секунд команда будет отключена, и настройки будут восстановлены. Между тем, вы также можете использовать Cmd + C для завершения команды.
№4. Изменить тип формата снимка экрана по умолчанию
По умолчанию снимки экрана сохраняются в формате .PNG , но вы можете полностью контролировать их поведение.
Чтобы изменить тип формата снимка экрана по умолчанию, используйте значения по умолчанию, напишите com.apple.screencapture type, а затем введите тип, например: (PNG, JPG, GIF или PDF), затем нажмите Enter .
№5. Доступ к iCloud Drive с помощью терминала
Чтобы получить доступ к данным с вашего iCloud Drive, используйте следующую команду.
cd ~ / Library / Mobile \ Documents / com ~ яблоко ~ CloudDocs /
Однако у нас уже есть подробное руководство о том, как вы можете получить доступ, скопировать или переместить данные на свой iCloud Drive, которое вы можете проверить в любое время.
№6. Выключите или перезагрузите Mac с помощью терминала
Чтобы выключить Mac с помощью CLI (интерфейса командной строки), также известного как Терминал, используйте
sudo shutdown -h сейчас
Как и при выключении, вы можете перезагрузить Mac,
sudo shutdown -r сейчас
№7. Просмотр содержимого файла
Чтобы получить доступ к содержимому любого поврежденного или поврежденного файла, вы можете заставить терминал открыть его с помощью этой команды.
кошка ~ / введите / файл / путь
Примечание. Если вы попытаетесь открыть файл изображения в терминале, он покажет какой-то бредовый текст.
№8. Ускорение резервного копирования Time Machine
Всякий раз, когда вы обновляете Mac до новой версии, резервное копирование обеспечивает безопасность ваших данных, и самый простой способ сделать резервную копию - использовать Time Machine. Но знаете ли вы? Вы можете ускорить резервное копирование машины времени с помощью терминала с помощью этой команды
sudo sysctl debug.lowpri_throttle_enabled = 1
№9. Добавьте пространства в док
Если вы чувствуете, ваша док-станция забита множеством приложений. Вы можете добавить немного места между каждым значком приложения, вот как это сделать.
Тип:
по умолчанию пишите com.apple.dock persistent-apps -array-add '{tile-data = {}; tile-type = "spacer-tile";} '
и нажмите Return .
После этого введите:
killall док
и снова нажмите Return
№10. Копировать содержимое из одной папки в другую
Копирование содержимого из одного места в другое с помощью терминала довольно просто, введите следующую команду
то же самое -V ~ / исходная / папка / ~ / новая / папка /
Замените оригинал текущим каталогом, а новый - именем каталога, в который вы хотите скопировать содержимое.
№11. Заставьте ваш Mac говорить все, что вы хотите
Это самая крутая команда, которую предоставляет macOS, вы можете заставить свой Mac говорить все, что хотите, используя команду say, за которой следуют слова.
скажи «привет, iGeeksblog»
Подведение итогов…
Для macOS доступно множество команд bash . Однако это были некоторые из них. Попробуйте и извлеките из своего Mac больше возможностей.
Вы также можете прочитать:
- Как добавить пробел между значками в доке на Mac с помощью терминала
- Как скрыть или удалить значки с рабочего стола Mac
- Finder не отвечает на Mac? Следуйте этим исправлениям, прежде чем нажимать кнопку паники
Какая команда вам больше всего понравилась? Поделитесь своим мнением в разделе комментариев.