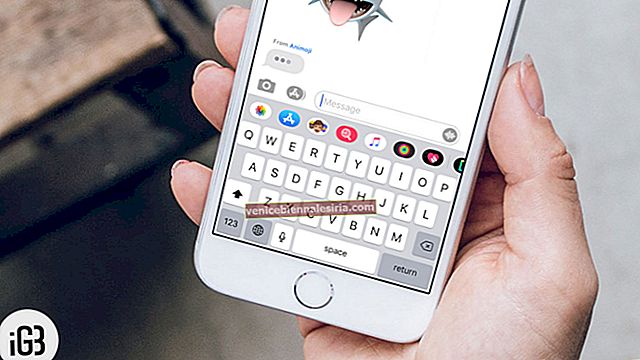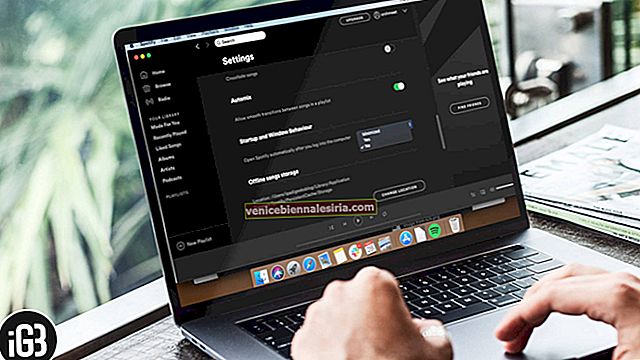«Apple Smart Keyboard» упрощает набор текста. Благодаря тактильной обратной связи клавиши предназначены для ускорения набора текста. Хотите получить от этого максимум удовольствия? Мы перечислили некоторые из очень удобных сочетаний клавиш Apple Smart Keyboard, которые позволяют более эффективно выполнять задачи на iPad Pro.
Используя сочетания клавиш, вы можете быстро выполнять определенные команды. И если вы использовали Mac, вы найдете их очень знакомыми, поскольку большинство из них используют клавишу Command ⌘, как Mac. Раньше использовали клавиатуру ПК? Что ж, клавиша Command ⌘ выполняет то же действие, что и клавиша Control на компьютере с Windows.
Сочетания клавиш Apple Smart Keyboard для максимально эффективного использования iPad Pro
Как вернуться на главный экран с помощью смарт-клавиатуры
Доступ к главному экрану довольно предварительный. Если вы когда-нибудь захотите вернуться на главный экран, используйте сочетание клавиш Command + H.

Как переключаться между приложениями с помощью Smart Keyboard
Переключаться между приложениями с помощью Smart Keyboard довольно просто. Для этого, удерживая нажатой клавишу Command, нажмите клавишу TAB .

На экране появится переключатель приложений. Вам нужно удерживать клавишу Command и нажимать клавишу Tab, пока не найдете приложение, в которое хотите перейти. Как только приложение будет выделено, отпустите клавишу Command.
Как получить доступ к смайликам с помощью смарт-клавиатуры
Доступ к смайликам с помощью Smart Keyboard настолько прост, насколько вам хотелось бы. Просто нажмите на глобус в левом нижнем углу клавиатуры в нижнем левом углу рядом с клавишей управления.

После того, как вы его использовали, снова нажмите на глобус в правом нижнем углу экрана, чтобы скрыть клавиатуру.
Как перемещаться по страницам и документам с помощью смарт-клавиатуры
Навигация по страницам как по документам с помощью Smart Keyboard так же удобна.
Вам нужно использовать Command + любую клавишу со стрелкой, чтобы перейти к верхней или нижней части любой страницы или документа.
Как искать в центре внимания с помощью умной клавиатуры
Вы сможете мгновенно получить доступ к поиску Spotlight с помощью интеллектуальной клавиатуры. Для этого используйте сочетание клавиш Command + Пробел .

Как просматривать ярлыки для конкретных приложений с помощью смарт-клавиатуры
Чтобы узнать список ярлыков, которые вы можете использовать с приложением, удерживайте нажатой клавишу Command в течение нескольких секунд. Затем на экране появится список сочетаний клавиш . Более того, вы сможете сделать это как в сторонних приложениях, так и в стандартных приложениях.
Ознакомьтесь с шестью простыми сочетаниями клавиш, которые вы, возможно, уже знаете:
- Выбрать все: Command-A
- Вырезать: Command-X
- Копировать: Command-C
- Вставить: Command-V
- Жирный: Command-B
- Курсив: Command-I
Как переключиться со смарт-клавиатуры на программную клавиатуру на iPad Pro
Иногда вы можете использовать программную клавиатуру вместо Smart Keyboard для выполнения определенных действий, например, диктовки. iOS позволяет легко переключаться между Smart Keyboard и программной клавиатурой.
Чтобы получить доступ к программной клавиатуре, просто коснитесь клавиши со стрелкой вниз на интеллектуальной клавиатуре, затем коснитесь и удерживайте ее, пока на экране не появится программная клавиатура .

Вот и все!
Повысьте свою продуктивность:
Итак, теперь вы знаете, как максимально эффективно использовать клавиатуру. Есть отзывы? Снимайте в комментариях.
Вы также хотели бы прочитать эти сообщения:
- Лучшие чехлы для клавиатуры iPad Pro 12,9 дюйма
- Чехлы для клавиатуры iPad Pro 10,5 дюйма
- Лучшие чехлы для клавиатур для iPad 2018
- Лучшие чехлы для iPad 2018