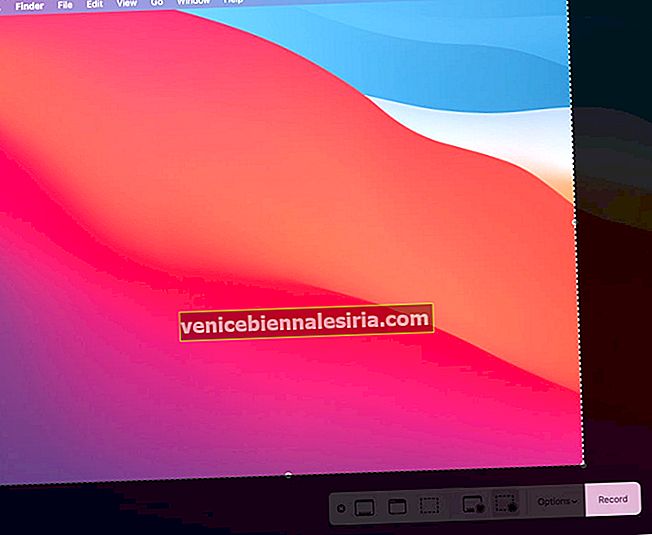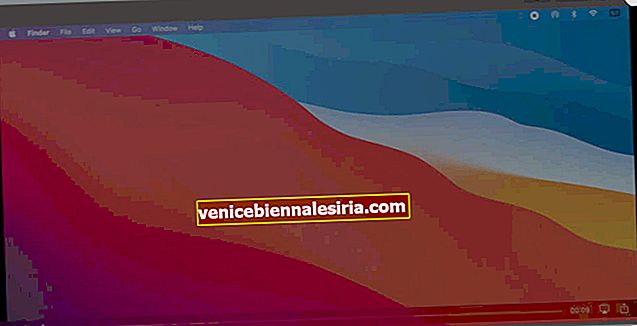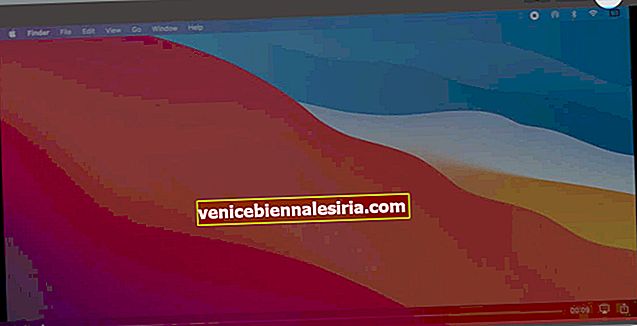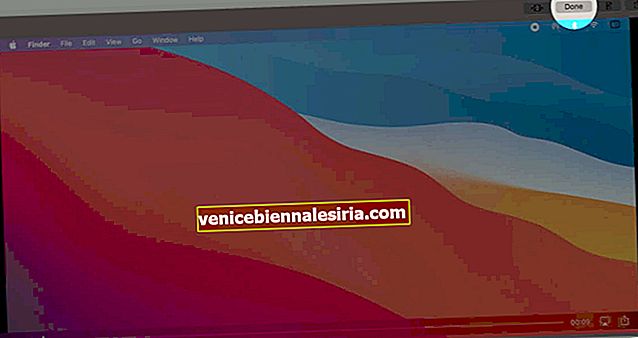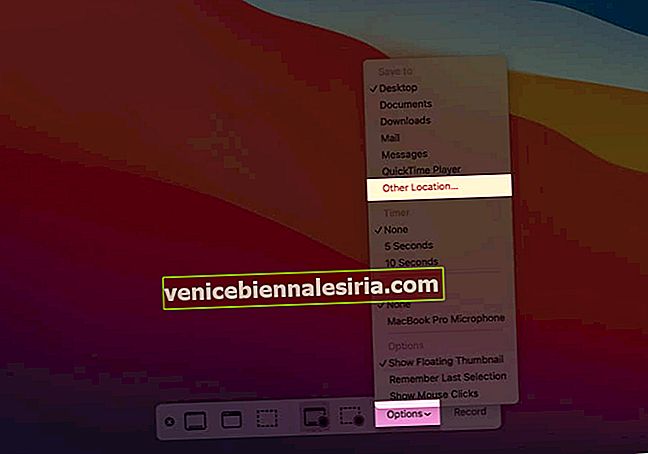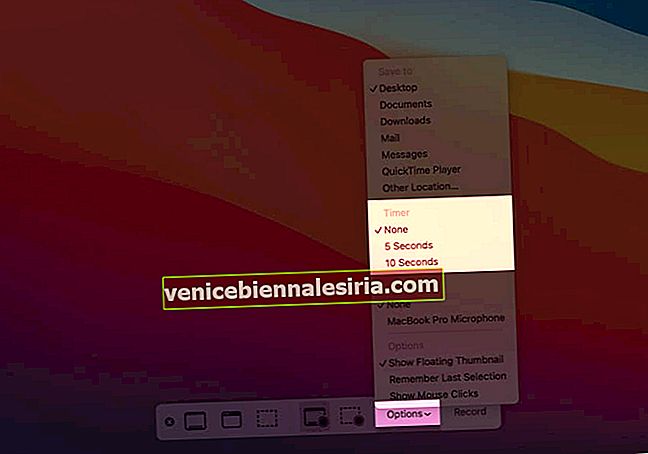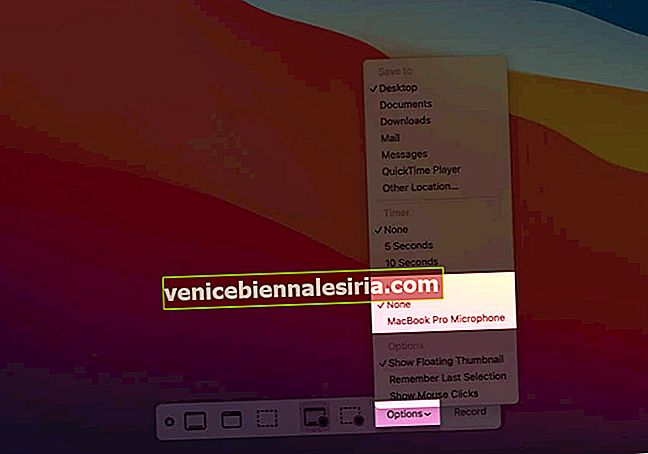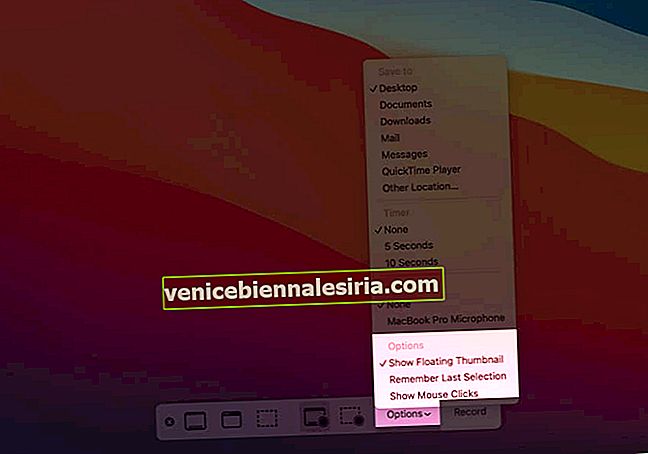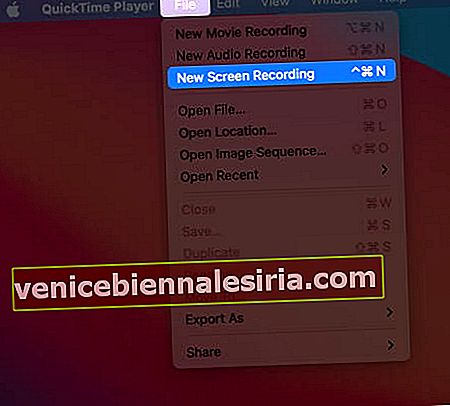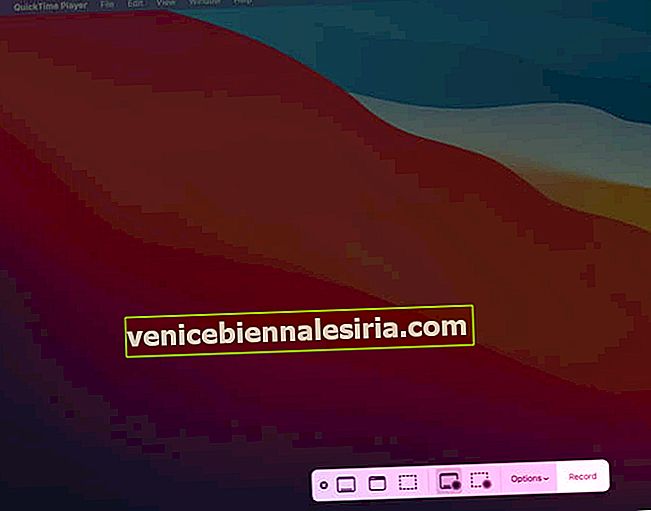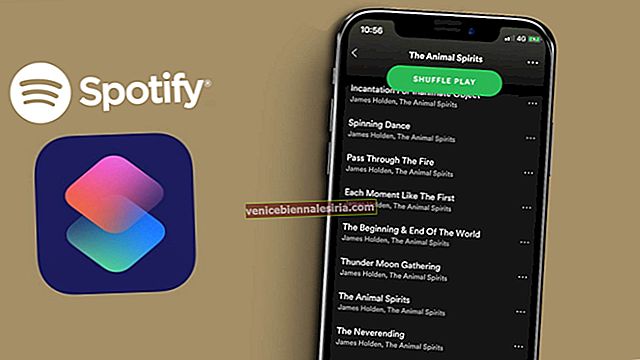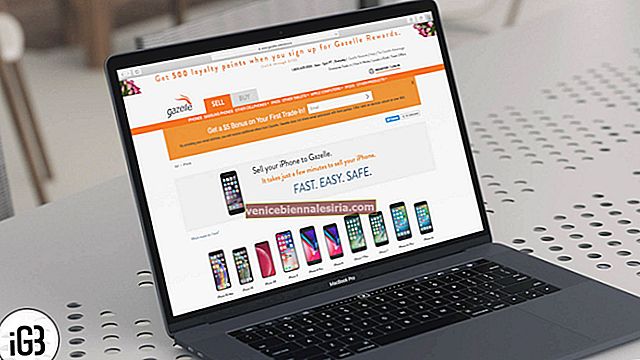Иногда скриншотов недостаточно, чтобы передать всю картину! Вам нужно записать весь экран или его части. Например, если вы пытаетесь отправить в службу техподдержки повторяющуюся ошибку, с которой сталкиваетесь, или, может быть, вы хотите записать видеозвонки FaceTime или создать учебник для Mac для YouTube! Варианты использования неограниченны. Итак, без промедления позвольте мне показать вам три способа записи экрана на Mac .
Примечание. Приведенные ниже действия применимы ко всем последним версиям macOS, включая Catalina и Big Sur. Точно так же вы можете выполнить эти действия на любом MacBook Pro, MacBook Air, iMac, Mac Mini, Mac Pro или других компьютерах Mac.
- Как записать экран Mac с помощью экранных элементов управления
- Как записать экран на Mac с помощью QuickTime Player
- Лучшие программы записи экрана для Mac в 2020 году
Как записать экран Mac с помощью экранных элементов управления
В macOS Mojave и более поздних версиях нажатие Command + Shift + 5 запускает инструменты для создания снимков экрана и записи экрана. Это упрощает запись всего экрана или выбранной части экрана вашего Mac. Вот как это сделать.
- Запишите весь экран Mac
- Записать выбранную часть экрана Mac
- Немедленно обрезать, поделиться, сохранить и удалить запись экрана
- Измените настройки записи экрана на Mac
Запишите весь экран Mac
- Нажмите вместе Command + Shift + 5.

- Щелкните значок слева второго раздела. Он покажет « Записать весь экран» .

- Теперь нажмите « Запись» . Запись экрана начнется немедленно. Вы увидите значок в верхней строке меню.

Чтобы остановить запись, нажмите Command + Control + Esc . Или щелкните значок остановки в верхней строке меню. На MacBook с TouchBar нажмите « Стоп» .
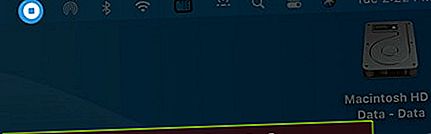
Миниатюра записи экрана появится в нижней части экрана. Нажмите на нее, чтобы обрезать, поделиться, сохранить, удалить. Если вы ничего не сделаете, эскиз автоматически исчезнет через несколько секунд, а файл записи экрана будет сохранен.
Чтобы выбрать звук для записи экрана или установить таймер и т. Д., Щелкните Параметры перед шагом 3.
Записать выбранную часть экрана Mac
- Одновременно нажмите Command + Shift + 5 .
- Щелкните второй значок второго раздела панели инструментов. Там написано « Записать выбранную часть» .

- Перетащите указатель мыши, чтобы сделать выбор. Поместите указатель мыши в середину инструмента выделения, чтобы перетащить его в любое место. Наведите указатель мыши на края, чтобы уменьшить или увеличить размер.
- Щелкните Запись . macOS будет записывать только экран внутри выбранной области.
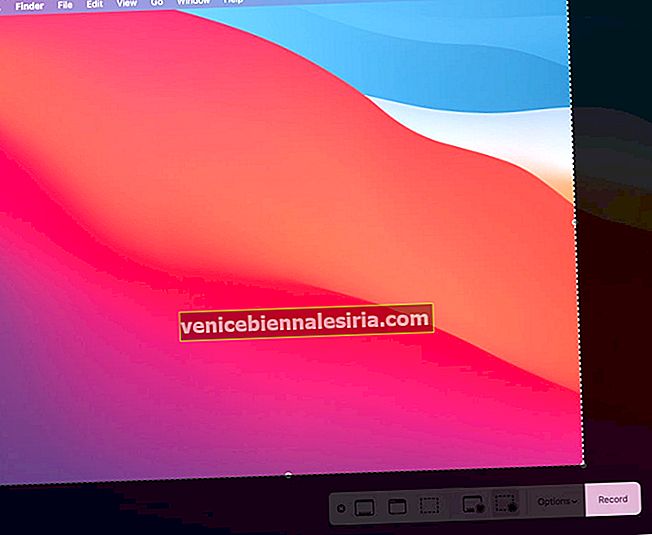
Чтобы остановить запись экрана, нажмите Command + Control + Esc или щелкните значок остановки в верхней строке меню.

Немедленно обрезать, поделиться, сохранить и удалить запись экрана
После остановки записи экрана его эскиз появляется в правом нижнем углу экрана Mac. Щелкните по нему, чтобы:
- Воспроизведение записи экрана : нажмите треугольную кнопку воспроизведения. Вы также можете использовать AirPlay или играть в полноэкранном режиме.

- Обрезка записи экрана : щелкните значок обрезки в верхней части окна. Перетащите один или оба конца, чтобы отрегулировать длину. Нажмите Готово, когда будете удовлетворены. Обрезанное видео будет сохранено автоматически.


- Совместное использование записи экрана : щелкните значок « Поделиться» в правом верхнем (или нижнем) окне и выберите нужный вариант.
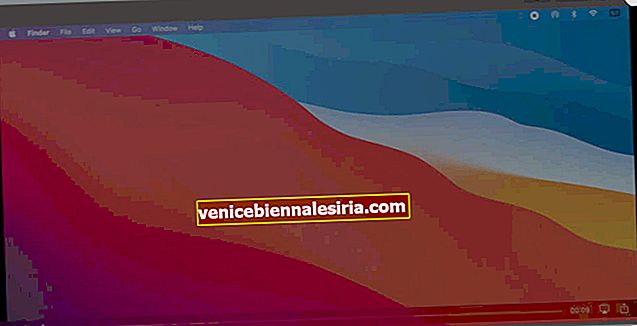
- Удаление записи экрана : щелкните значок корзины.
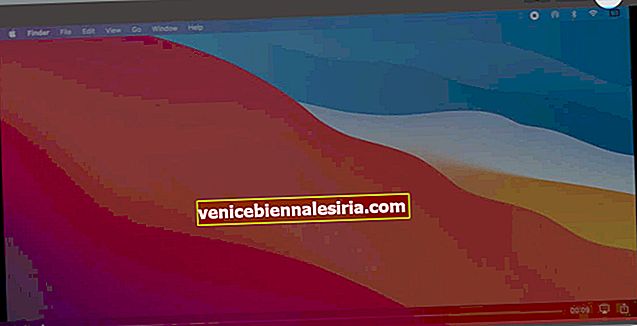
- Нажмите Готово, чтобы сохранить видео.
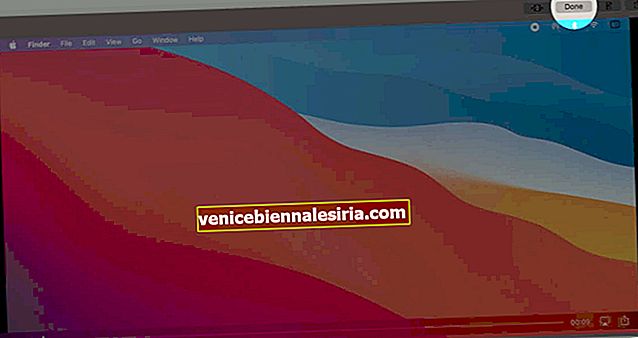
Измените настройки записи экрана на Mac
- Нажмите Command + Shift + 5, чтобы запустить инструменты захвата экрана.

- Затем нажмите «Записать весь экран» или «Записать выбранную часть». После этого нажмите « Параметры» .

- Отсюда вы можете выбрать, где сохранить запись экрана. Для этого выберите место в разделе « Сохранить в» . Нажмите « Другое место», чтобы выбрать собственное.
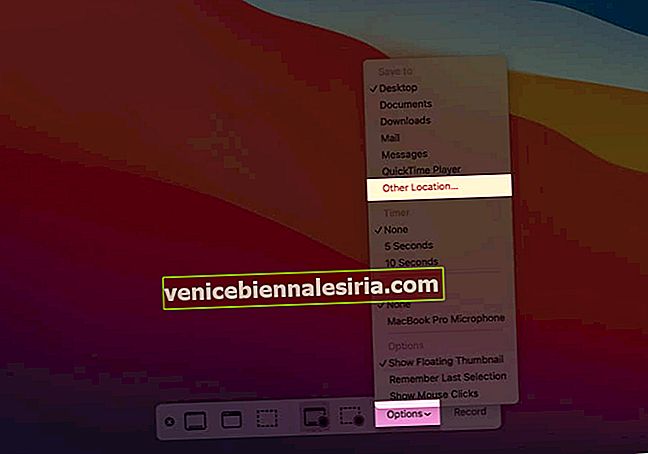
- В разделе « Таймер» выберите 5-секундный или 10-секундный таймер. После того, как вы нажмете на « Запись» , процесс записи начнется через выбранный период времени.
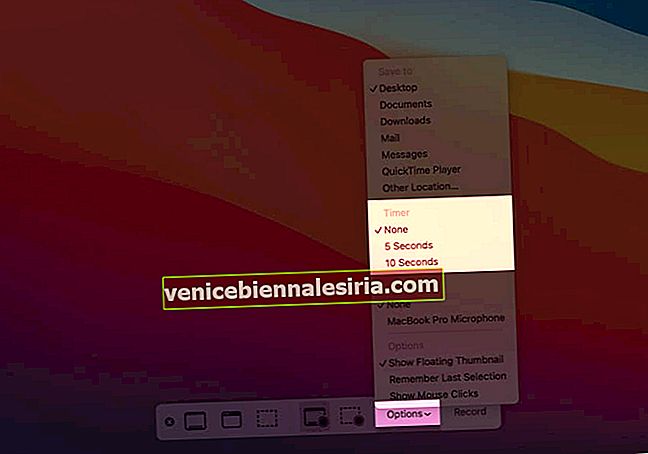
- Щелкните источник входного сигнала под микрофоном, чтобы записать звук вместе с записью экрана. Если не выбрано (по умолчанию), голос записываться не будет.
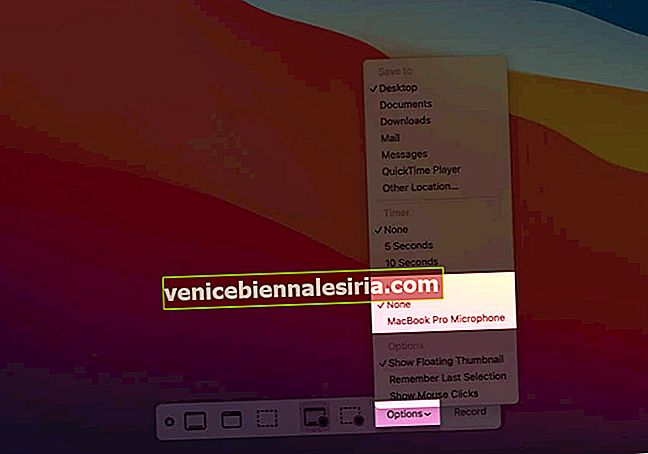
- Наконец, в разделе « Параметры» вы можете выбрать, хотите ли вы видеть миниатюру в правом нижнем углу экрана после остановки записи или нет. Вы также можете настроить его так, чтобы он запомнил выбор, сделанный вами при использовании этого инструмента в последний раз, или использовать параметры по умолчанию. Наконец, вы также можете выбрать отображение щелчков мыши в записи экрана.
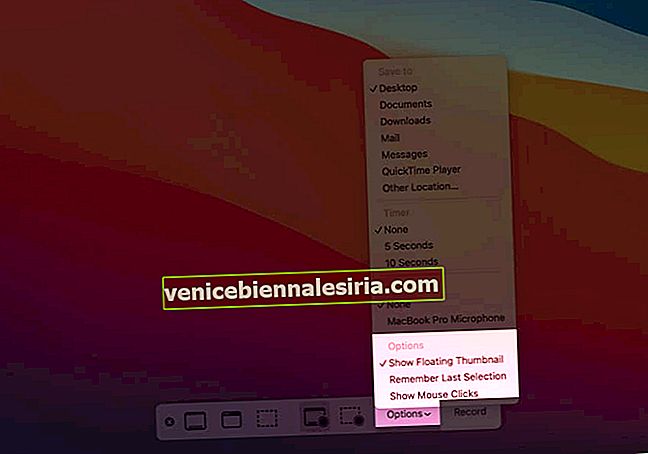
Как записать экран на Mac с помощью QuickTime Player
- Откройте QuickTime Player . Для этого используйте Launchpad, Spotlight Search или перейдите в Finder → Applications.
- Нажмите « Файл» в верхней строке меню и выберите « Новая запись экрана» .
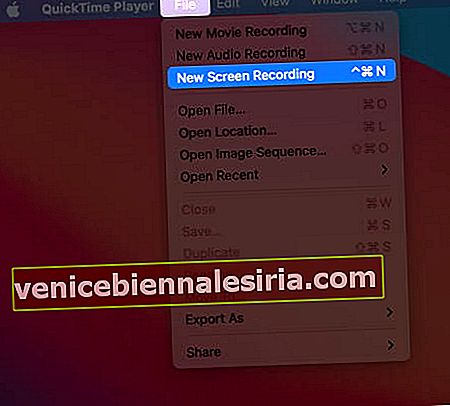
- Откроются инструменты захвата экрана (аналогичные Command + Shift + 5). Выберите, хотите ли вы записать весь экран или только выбранную часть. Наконец, нажмите «Запись», чтобы начать запись экрана.
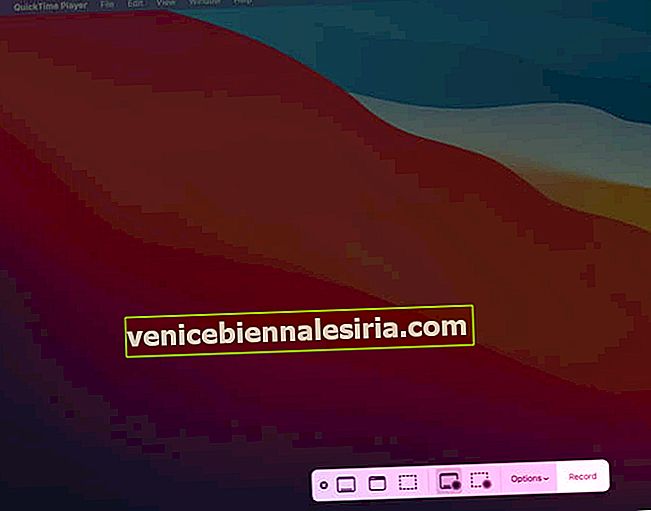
- Чтобы остановить нажатие, нажмите Command + Control + Esc или щелкните значок остановки в верхней строке меню.
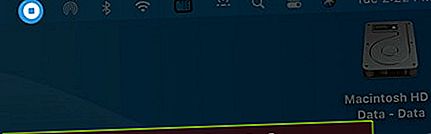
Лучшие программы записи экрана для Mac
Помимо встроенных инструментов и приложения, вы также можете записывать экран Mac с помощью сторонних приложений. Если вы хотите просто записать экран, приведенные выше варианты идеально подходят. Однако, если вам нужно больше инструментов, например, если вы являетесь видеоподкастером или стримером, имеет смысл инвестировать в сторонние приложения для записи экрана. Вот несколько вариантов, на которые стоит обратить внимание.
- Camtasia
- Capto: снимок экрана и запись
- ScreenFlow
- OBS Studio
Подведение итогов…
Вот как вы можете записать экран на вашем Mac. Вы можете воспроизводить их в QuickTime Player, iMovie, Final Cut Pro, VLC Media Player и т. Д.
- По умолчанию записи сохраняются в формате .mov. При необходимости вы можете использовать одно из лучших приложений для конвертации видео для Mac, чтобы экспортировать файл в желаемый формат видео.
- Имя файла для записи экрана имеет следующий формат - Дата записи экрана во время.
Наконец, некоторые приложения, такие как DVD Player, могут препятствовать записи их окна.
Вы также можете прочитать:
- Как записать экран на iPhone
- Лучшие приложения для совместного использования экрана для Mac
- Как поделиться экраном Mac с другим Mac
- Сделайте снимок или запишите видео на Mac