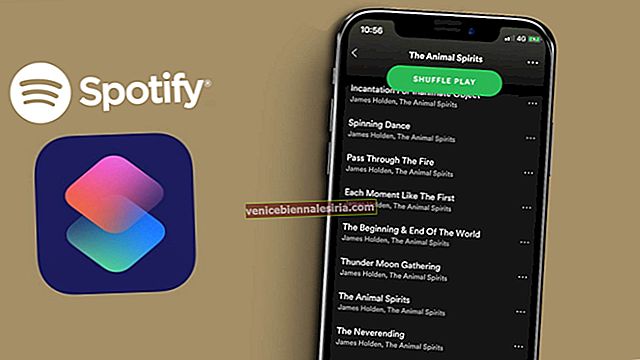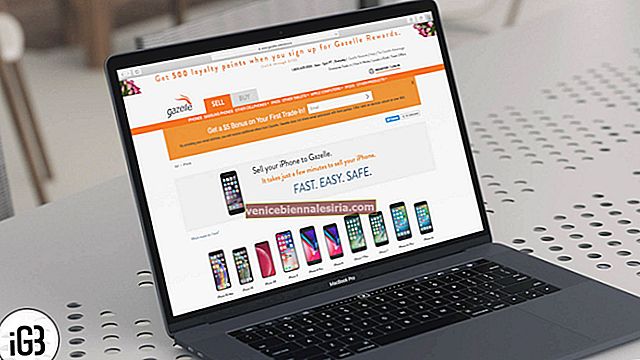Я глубоко погружен в экосистему Apple и почти всегда окружен iOS и macOS. Однако бывают случаи, когда мне приходится сталкиваться с ПК с ОС Android и Windows. И вот тогда я начинаю жаждать бесперебойной работы на всех платформах.
К счастью, существует довольно много удобных приложений, которые позволяют копировать / вставлять текст с iPhone / iPad на Mac / ПК с Windows / Android или наоборот - без затрат руки и ноги!
Если вы используете iOS 10 или новее и macOS Sierra или новее, вы можете легко копировать / вставлять данные между iPhone / iPad и Mac. Но что, если ваши устройства несовместимы с этими операционными системами? Нет проблем, вы можете воспользоваться преимуществами нижеперечисленных приложений, чтобы преодолеть препятствие.
Если вы используете Android / Windows и хотите пообщаться с Mac и iPhone, эти приложения помогут вам с непревзойденной легкостью перейти границы! Готовы опробовать их? Ну вот!
Как скопировать / вставить текст с iPhone или iPad на Mac, ПК, Android и наоборот
№1. Вставить - Менеджер буфера обмена
Упорядочивайте буфер обмена на всех своих устройствах, загрузив Paste, самый популярный в мире менеджер буфера обмена для Mac, iPhone и iPad.
Это одно из популярных приложений для повышения производительности для писателей, разработчиков, дизайнеров и других. Вы можете скопировать все и не беспокоиться о его формате. Воспользуйтесь опцией поиска, чтобы проверить, что вы скопировали давным-давно. Визуальная история буфера обмена дает вам временную шкалу и предварительный просмотр любого типа контента.
Ярлыки Siri - одна из лучших функций Paste. Используя это, вы можете создавать рабочие процессы автоматизации. Для доступа к вставке в других приложениях вы можете использовать общесистемные расширения и виджеты.
Цена: бесплатно (покупки в приложении)
Скачать
№2. CloudClip
CloudClip работает очень похоже на Command-C, но с одним огромным отличием: он полагается на iCloud. Шлюз - это приложение CloudClip для iOS. Вот как это работает:
Когда вы копируете текст на Mac, он отправляется в iCloud. После копирования текста откройте CloudClip на своем iPhone, и скопированный текст отобразится в списке. Теперь вы можете скопировать текст и использовать его где-нибудь еще на iPhone.
Если вы копируете текст на iPhone для вставки на Mac, вам нужно открыть CloudClip на iPhone, чтобы скопированный текст был отправлен в iCloud. Как только это будет сделано, скопированный текст станет доступен из значка строки меню для CloudClip.
Хотя необязательно, чтобы оба устройства оставались в одной сети, это не имеет большого значения. Вам нужно будет включить iCloud на обоих устройствах.
Цена: Бесплатно
Загрузить приложение для iOS (бесплатно) Загрузить приложение для Mac (бесплатно)
№3. Писец
Scribe использует ту же философию техники, но заменяет Wi-Fi или iCloud на Bluetooth LE. Преимущество использования Bluetooth LE заключается в том, что он экономит электроэнергию, а недостаток в том, что он работает один к одному (вы можете использовать один iPhone с одним Mac). Как ни странно, у вас нет подключения к Интернету, когда вы просто копируете между двумя устройствами.
С Scribe подключение и передача также происходят мгновенно. Но это не так широко, как Command-C. Кроме того, поскольку он использует Bluetooth LE, iPhone 4 и ниже не поддерживаются.
Цена: $ 2.99
Загрузить приложение для iOS (бесплатно) Загрузить приложение для Mac
№4. MyPhoneDesktop
Хотя MyPhoneDesktop не совсем излюбленная альтернатива, он находит упоминания в известных блогах. MyPhoneDesktop поддерживает ПК с Windows и системы Linux, помимо Mac. Но на самом деле это перебор для простого копирования и вставки. MyPhoneDesktop может намного больше (например, совершать вызов на вашем iPhone, но с рабочего стола, отправлять файлы, отправлять SMS с Mac и т. Д.
И это немного сложно / изощренно.
Цена: $ 4.99
Скачать
№5. ClipSync
Я считаю, что ClipSync довольно удобен с точки зрения функциональности. Этот инструмент предназначен для работы с ПК с ОС Windows и устройствами Android.
Вам необходимо установить «ClipSync Server» на свой компьютер и мобильное устройство. Когда вы копируете текст на свой компьютер, он автоматически отправляет скопированный текст в буфер обмена всех ваших устройств Android в той же локальной сети через WIFI. Просто нажмите и удерживайте поле ввода текста и вставьте его из контекстного меню по умолчанию.
Аналогичным образом, когда вы копируете текст на свое мобильное устройство, оно автоматически обновляет буфер обмена Windows, а также буфер обмена всех других устройств Android, подключенных к той же локальной сети.
Цена: Бесплатно
Посетите bdwm.be
№6. ALT-C
ALT-C работает безупречно, позволяя копировать и вставлять данные между вашим Android и Windows PC / Mac. Для начала вам нужно установить приложение как на свой компьютер, так и на мобильное устройство.
Он использует Google Cloud Messaging с SSL-подключениями для выполнения вашей работы. Вы также можете настроить это приложение для открытия определенных типов текста в различных приложениях. Помимо,
ALT-C совместим с Windows 7 или новее, macOS 10.9 или новее и Android 4.0 или новее.
Цена: Бесплатно
Посетите AltCopy.net
№7. ShareMouse
ShareMouse подготовлен для Mac и ПК с Windows, что позволяет копировать / вставлять между ними с желаемым удобством. Приложение поддерживает форматированный текст, растровые изображения, файлы и папки, содержащие несколько файлов. Он также предлагает шифрование AES для безопасной передачи данных по сети.
Убедитесь, что ваш компьютер работает под управлением Microsoft Windows 7/8/10 и / или Apple macOS 10.7. Кроме того, ваши устройства должны быть рядом и подключены к одной локальной сети.
Цена: Бесплатно
Посетите их сайт для получения дополнительной информации
На этом пока все! Ваш выбор?
Итак, какое приложение вы выбрали, чтобы преодолеть барьер?
Не стесняйтесь делиться своими мыслями в поле для комментариев ниже.