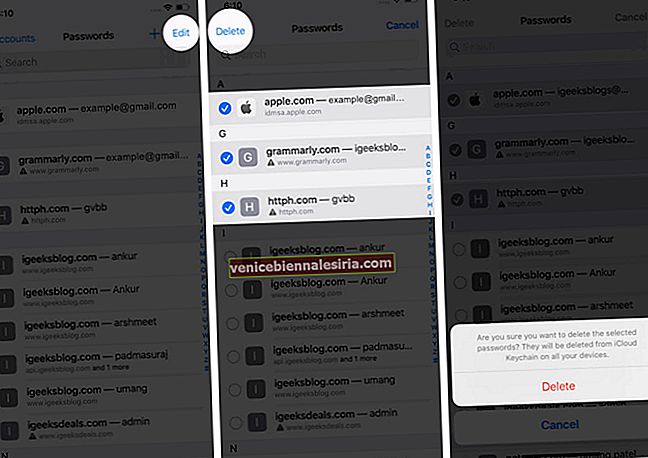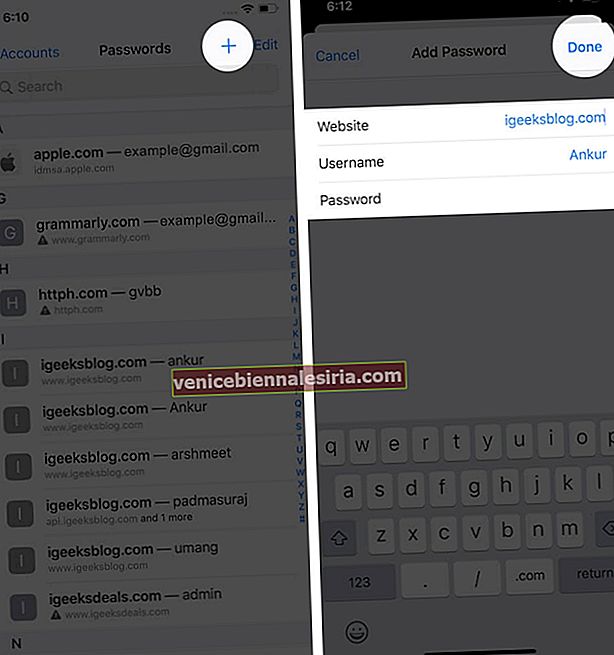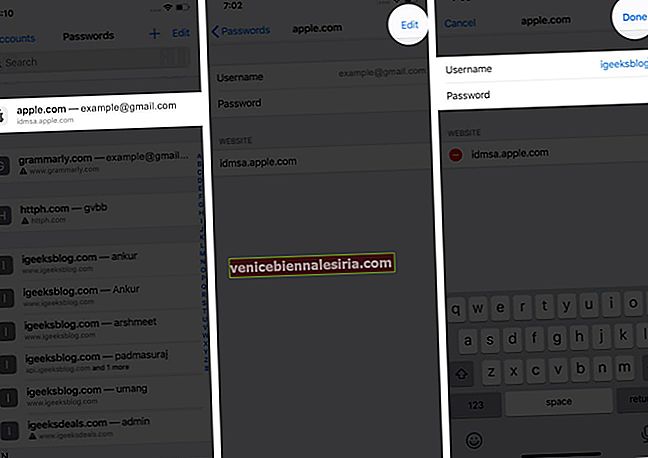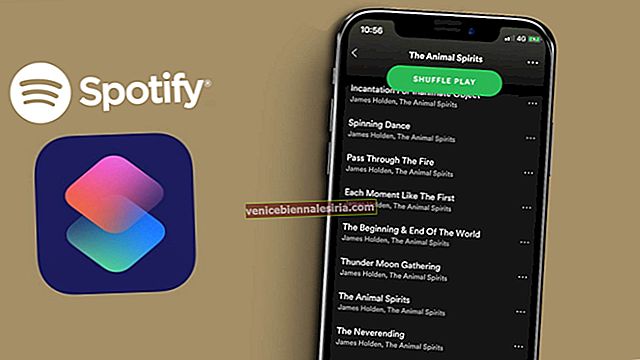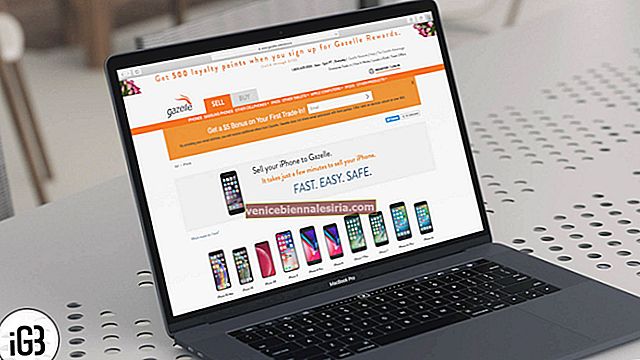Apple позволяет хранить имя пользователя и пароли в Связке ключей iCloud, чтобы вы могли быстро входить на веб-сайты и в приложения с помощью FaceID или TouchID. Но что, если вы хотите управлять этими сохраненными учетными записями и паролями? Вот подробное руководство по поиску, редактированию, удалению и добавлению паролей на iPhone и iPad.
- Как найти сохраненные пароли на iPhone и iPad
- Как найти сохраненные пароли с помощью Siri
- Что такое пароли автозаполнения?
- Как удалить несколько сохраненных паролей из связки ключей iCloud
- Как вручную добавить пароль в связку ключей iCloud
- Как редактировать сохраненные пароли на iPhone и iPad
- Что такое рекомендации по безопасности в iOS 14?
Как найти сохраненные пароли на iPhone и iPad
- Откройте приложение " Настройки" .
- Нажмите на пароли и учетные записи (iOS 13). В iOS 14 он был переименован в просто пароли .
- Нажмите на пароли веб-сайтов и приложений . Авторизуйтесь с помощью FaceID или TouchID.

- Вы увидите список сохраненных паролей.
- Чтобы удалить сохраненный пароль: - нажмите «Правка»> «Выбрать веб-сайт» и нажмите «Удалить».
- Чтобы изменить пароль: - нажмите на веб-сайте> нажмите «Изменить», чтобы обновить сохраненный пароль.

Как найти сохраненные пароли с помощью Siri
- Вызовите Siri на свой iPhone. Вы можете сделать это, нажав правую кнопку на iPhone с Face ID. На других iPhone нажмите кнопку «Домой». Вы также можете использовать горячее слово «Привет, Siri».
- Теперь спросите « Показать все мои пароли». '
- Вы также можете запросить у Siri конкретные пароли. Для этого скажите что-нибудь вроде « Показать мой пароль Gmail » или « Показать мой пароль Twitter». '
- Затем авторизуйтесь с помощью Touch ID или Face ID. Вы попадете в приложение «Настройки», где сможете просматривать, копировать или AirDrop свои учетные данные.
Что такое пароли автозаполнения?
Когда автозаполнение паролей включено, вы автоматически видите имя пользователя / адрес электронной почты (пароль не отображается, но заполняется автоматически) над клавиатурой (или коснитесь значка ключа), когда вы находитесь на веб-сайте или в поле входа в приложение. Это очень удобно.
Однако Apple предоставляет вам возможность отключить эту функцию. Для этого нажмите на переключатель рядом с « Автозаполнение паролей» в приложении « Настройки» → « Пароли и учетные записи» . После этого вам нужно будет вручную выполнить вышеуказанные шаги, просмотреть / скопировать имя пользователя + пароль и ввести / вставить его.

Как удалить несколько сохраненных паролей из связки ключей iCloud
- Откройте приложение « Настройки» → « Пароли и учетные записи» .
- Нажмите на пароли веб-сайтов и приложений . Авторизуйтесь, используя TouchID или FaceID.

- Нажмите на « Изменить» в правом верхнем углу.
- Выберите нужные записи, нажмите « Удалить» и подтвердите.
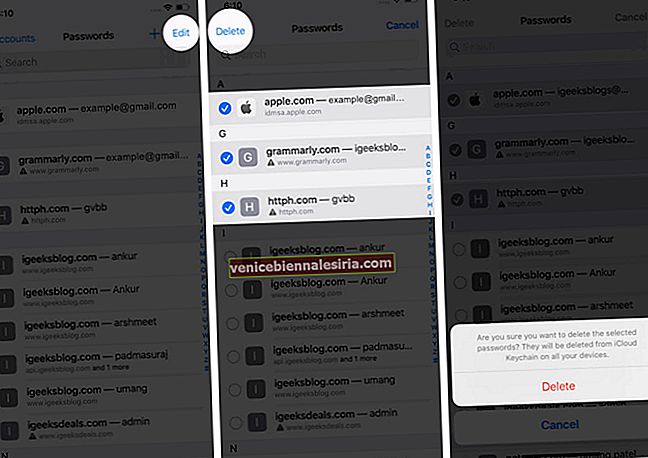
Как вручную добавить пароль в связку ключей iCloud
- Откройте приложение « Настройки» и нажмите « Пароли и учетные записи» .
- Нажмите на пароли веб-сайтов и приложений .

- Нажмите на значок плюса ( + ).
- Введите веб-сайт, имя пользователя, пароль. Наконец, нажмите Готово .
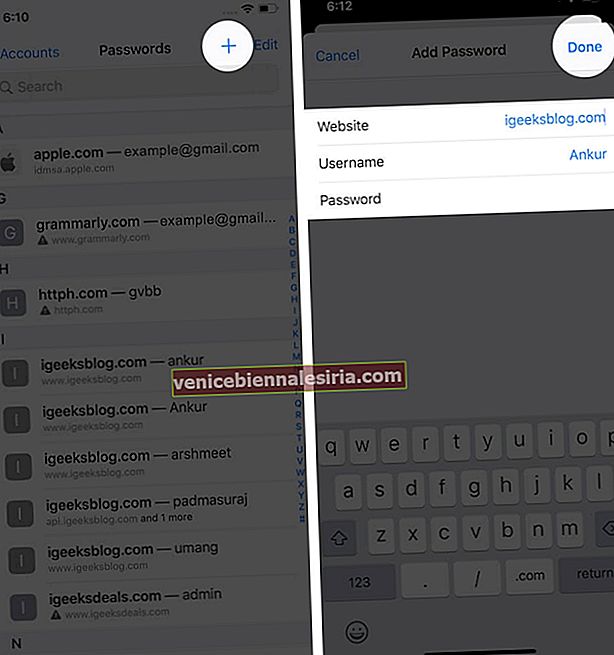
Как редактировать сохраненные пароли на iPhone и iPad
- Запустите приложение « Настройки» и нажмите « Пароли и учетные записи» .
- Нажмите на пароли веб-сайтов и приложений .

- Нажмите на сохраненную запись, затем нажмите на « Изменить» .
- Теперь вы можете коснуться поля имени пользователя и пароля, чтобы внести изменения. Отсюда вы также можете удалить эту запись из Связки ключей. Наконец, нажмите Готово .
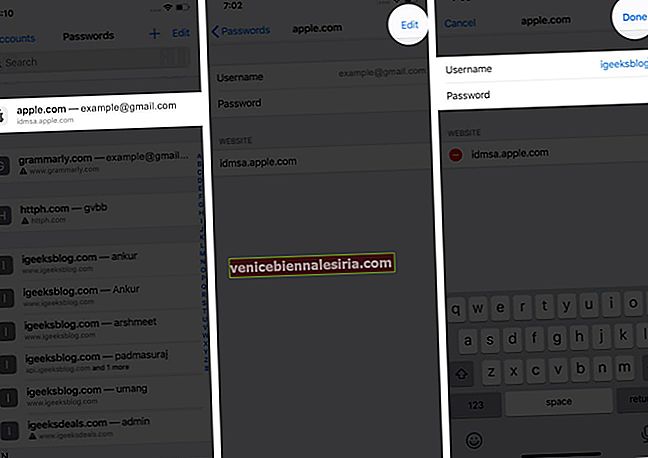
Что такое рекомендации по безопасности в iOS 14?
В iOS 13, если вы используете один и тот же пароль на нескольких сайтах или в приложениях, вы увидите небольшой треугольник с восклицательным знаком. Когда вы нажимаете на него, вы видите, на каких сайтах вы использовали этот же пароль. Довольно аккуратно!
С iOS 14 Apple подняла мониторинг паролей на новый уровень. Теперь он автоматически сообщает вам, были ли используемые вами пароли причастны к утечке данных или нет. Если он обнаружит нарушение, вы можете перейти на безопасный вход с помощью Apple или установить новый, другой пароль.
Apple заявляет, что « Safari использует надежные криптографические методы для регулярной проверки производных ваших паролей по списку взломанных паролей безопасным и конфиденциальным способом, который не раскрывает информацию о вашем пароле - даже Apple. '
Подождите…
Я надеюсь, что эта статья помогла вам управлять сохраненными паролями и учетными записями на вашем iPhone и iPad. Дайте мне знать, если у вас есть какие-либо вопросы в комментариях ниже.
ЧИТАЙТЕ СЛЕДУЮЩИЙ:
- Лучшие приложения для управления паролями для Mac
- Как создать надежные пароли на iPhone и iPad
- Шаги, чтобы поделиться паролем Wi-Fi на iPhone и iPad
- Как найти пароль Wi-Fi на вашем Mac