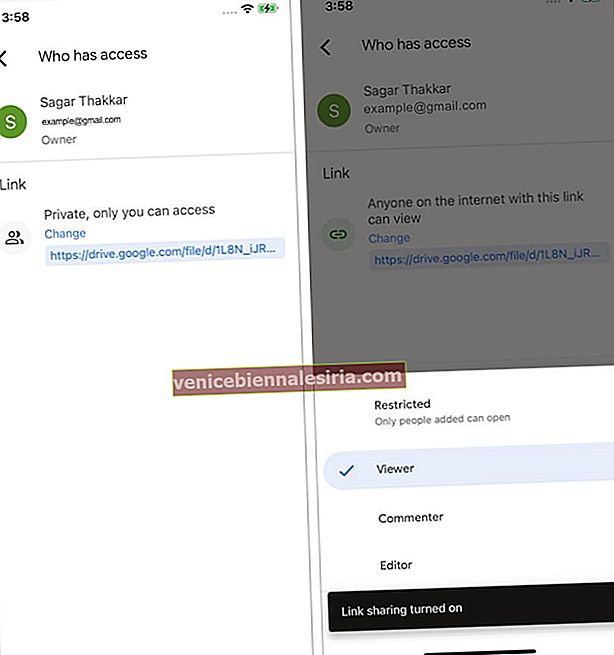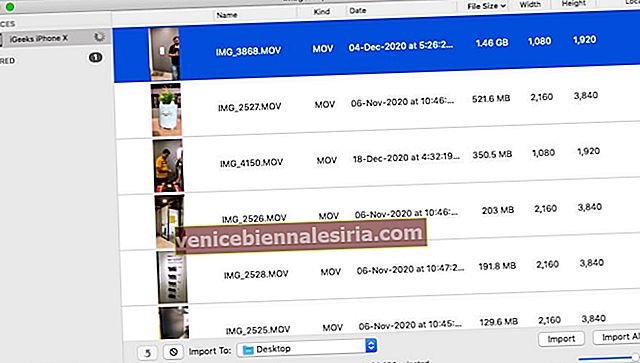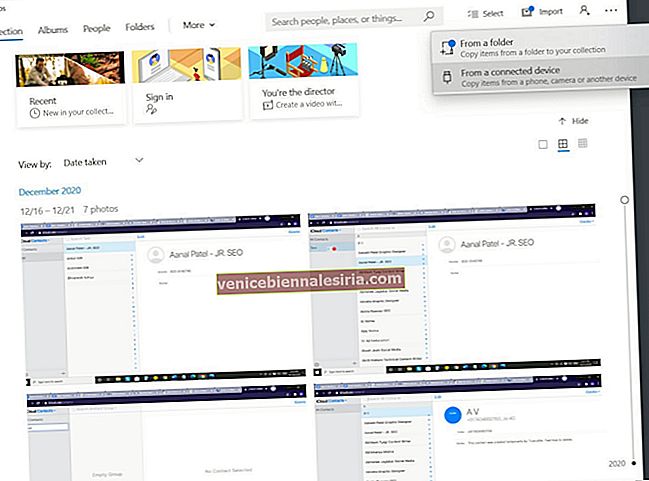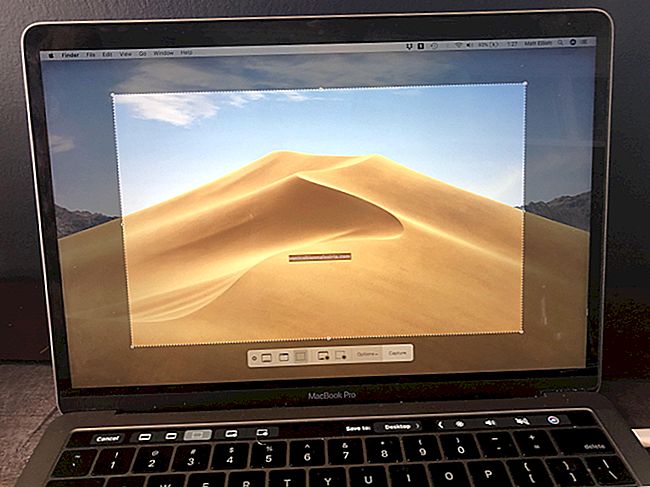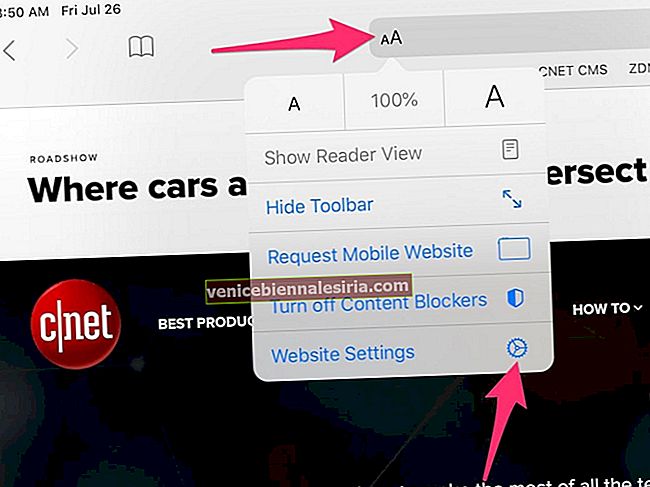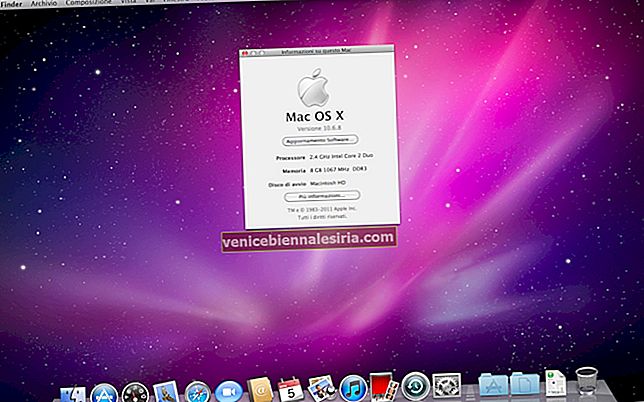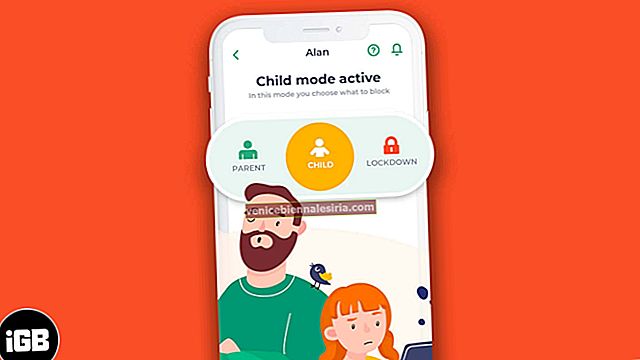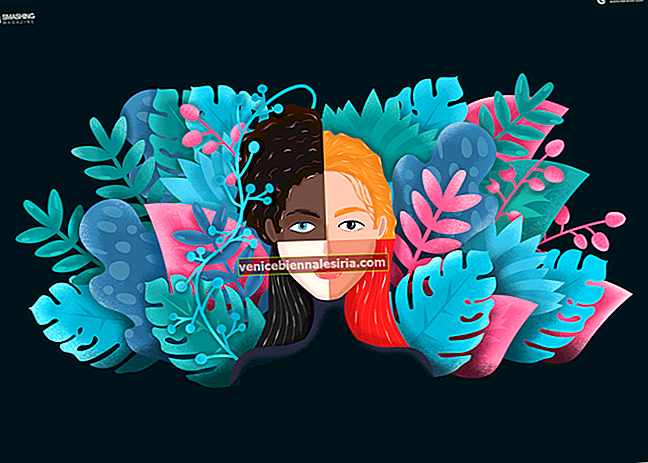iPhone может записывать видео с разрешением до 4K со скоростью 60 кадров в секунду. Более того, видео, которое вы снимаете в разрешении 1080p по умолчанию, может занимать сотни мегабайт! Если вы хотите поделиться с кем-нибудь этими большими видео, у вас нет возможности сделать это через iMessage (с ограничением в 100 МБ) или по электронной почте (с ограничением в 20 МБ). Итак, вот лучшие варианты отправки большого видео с вашего iPhone на другой iPhone, Android или ПК.
- Как отправить длинное видео с iPhone через AirDrop
- Как отправить большое видео с iPhone через iCloud
- Как отправлять более длинные видео с iPhone на Android и ПК
- Используйте приложения Cloud-Storage
- Используйте приложения для обмена файлами
- Передача видеофайлов с iPhone на компьютер с помощью кабеля
Как отправлять длинные видео с iPhone через AirDrop
Вы можете использовать AirDrop для передачи больших видео с вашего iPhone на близлежащие устройства iOS или macOS. Вот как это сделать.
- На другом устройстве убедитесь, что AirDrop включен и настроен на прием входящих файлов. Для этого включите его Wi-Fi и Bluetooth.
На iPhone : откройте приложение « Настройки» → « Основные» → « AirDrop» → выберите « Все» .
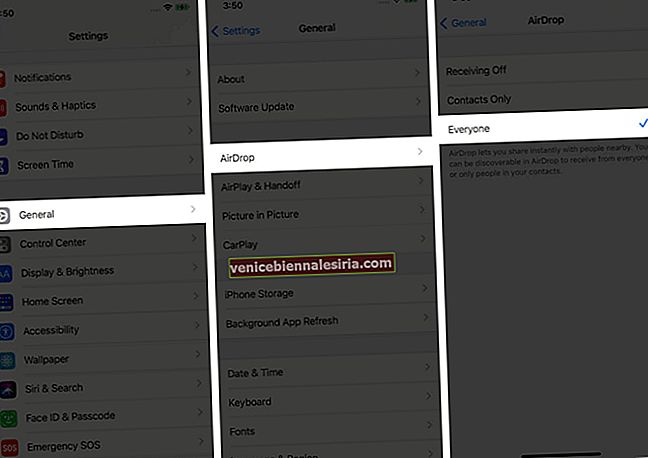 На Mac : откройте Finder → AirDrop → для «Разрешить мне быть обнаруженным:» выберите « Все» .
На Mac : откройте Finder → AirDrop → для «Разрешить мне быть обнаруженным:» выберите « Все» .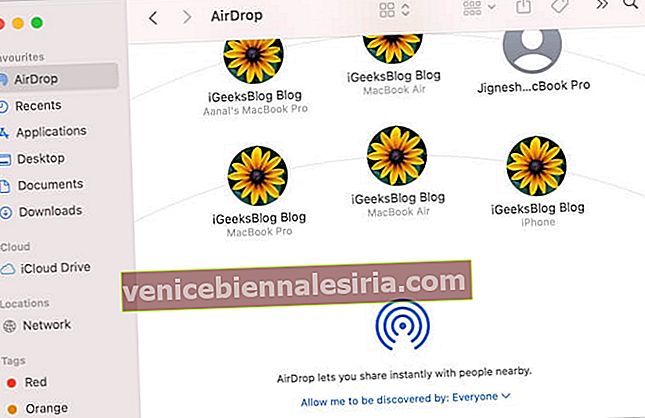
Примечание . Вы также можете переключить видимость AirDrop из Центра управления iPhone. То же самое можно сделать через новый Центр управления на Mac под управлением macOS Big Sur.
- Теперь откройте приложение « Фото» на своем iPhone (или приложение, в котором находится загруженный вами видеофайл). Найдите видео файл.
- Нажмите на значок «Поделиться», а затем нажмите на AirDrop .
- Коснитесь имени получателя на iPhone или Mac. Подождите несколько секунд, если вы его не видите.
- Если второе устройство не ваше, вы увидите всплывающее окно. Нажмите на Принять .
- Дождитесь успешного завершения передачи.
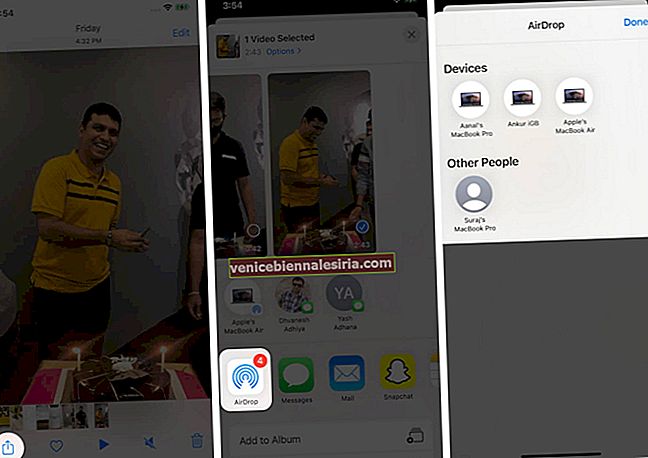
Примечание . Для AirDrop нет ограничений по размеру файла!
Как отправить большое видео с iPhone через iCloud
Перед началом : возможно, вам придется посетить iCloud.com на iPad, Mac или ПК. Затем нажмите « Почта» → значок настроек в левом нижнем углу → « Настройки» → « Создание» → включите « Использовать Mail Drop» при отправке больших вложений.
- Откройте приложение iPhone Photos и нажмите на видео.
- Нажмите на значок «Поделиться» и выберите « Почта» на листе общего доступа.
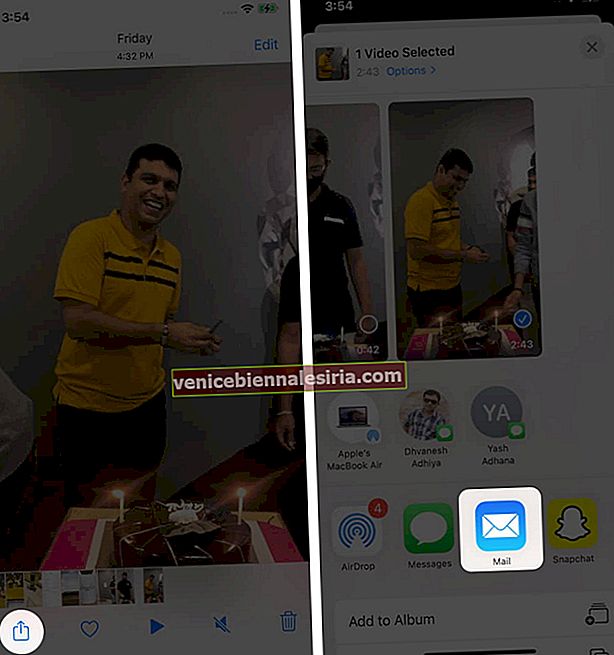
- Введите адрес электронной почты получателя. Введите желаемую тему и адрес электронной почты.
- Нажмите на синюю кнопку со стрелкой .
- Нажмите на Использовать Mail Drop .
- Получатель получит электронное письмо со ссылкой для скачивания видеофайла.
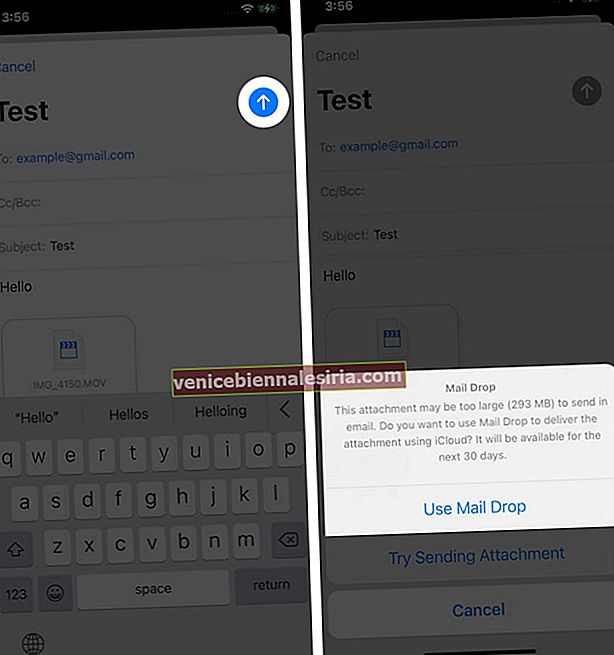
Важные примечания, касающиеся Apple Mail Drop:
- Вы можете отправить любой файл размером до 5 ГБ через Mail Drop.
- Это не засчитывается в ваш лимит хранилища iCloud.
- Общий файл будет удален через 30 дней. Поэтому попросите получателя использовать ссылку для скачивания в течение этого периода.
- Предел хранилища Mail Drop составляет 1 ТБ. Если этот предел достигнут, вы не сможете отправлять больше файлов, если существующие загруженные вложения не будут автоматически удалены через 30 дней.
- После того, как файл был отправлен через Mail Drop, вы не можете удалить его, отозвать доступ и т. Д. Однако через 30 дней он будет удален автоматически.
- Дополнительные сведения о Mail Drop см. На официальной странице поддержки Apple.
- Если размер видео меньше 20 МБ, оно будет отправлено как обычное вложение - использовать Mail Drop не нужно.
Как отправлять более длинные видео с iPhone на Android и ПК
Когда дело доходит до отправки видеофайлов с iPhone на Android, вы должны полагаться на Mail Drop, приложения для облачного хранения (например, Google Drive, Dropbox, One Drive, Box), сторонние приложения для обмена файлами (такие как ShareIt, Xender, Запя), либо использовать компьютер в качестве посредника.
Используйте приложения Cloud-Storage
- Загрузите одно из таких приложений на свой iPhone. Я использую Google Диск.
- Откройте Google Диск и войдите, используя свою учетную запись Google.
- Нажмите на значок плюса → Загрузить → Фото и видео . Предоставьте Диск приложению "Фото" доступ.
- Выберите желаемый видеофайл и нажмите ЗАГРУЗИТЬ . Дайте ему закончить загрузку.
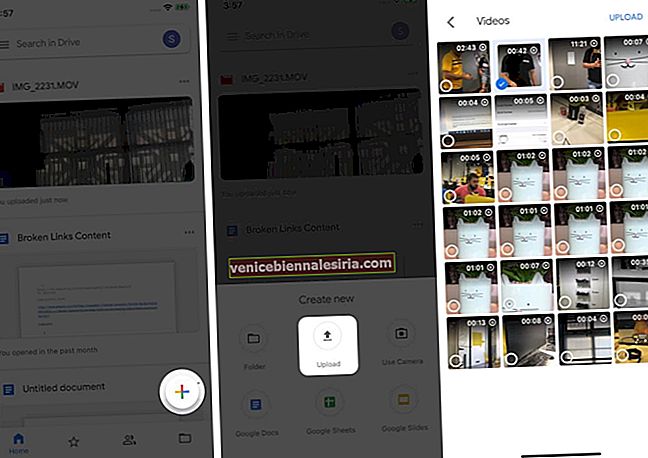
- Чтобы просмотреть видео на других устройствах : откройте приложение Google Диск на телефоне Android или посетите его в браузере на Mac или ПК. Войдите, используя ту же учетную запись Google. Там у вас будет видеофайл.
- Чтобы отправить видео кому-нибудь еще : нажмите значок «Еще» (три точки) рядом с видеофайлом в приложении iPhone Google Drive. Затем нажмите « Поделиться» . Теперь введите адрес Gmail человека. Или нажмите в разделе "У кого есть доступ". '
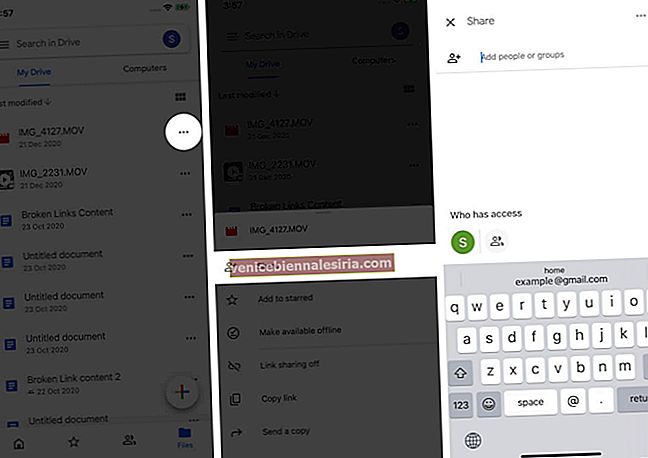 На следующем экране нажмите « Изменить» и выберите вариант. ( Средство просмотра позволяет поделиться ссылкой, а получатель может загрузить файл). Наконец, скопируйте ссылку и отправьте ее своим друзьям и родственникам через любой носитель, например электронную почту, сообщения, WhatsApp и т. Д.
На следующем экране нажмите « Изменить» и выберите вариант. ( Средство просмотра позволяет поделиться ссылкой, а получатель может загрузить файл). Наконец, скопируйте ссылку и отправьте ее своим друзьям и родственникам через любой носитель, например электронную почту, сообщения, WhatsApp и т. Д.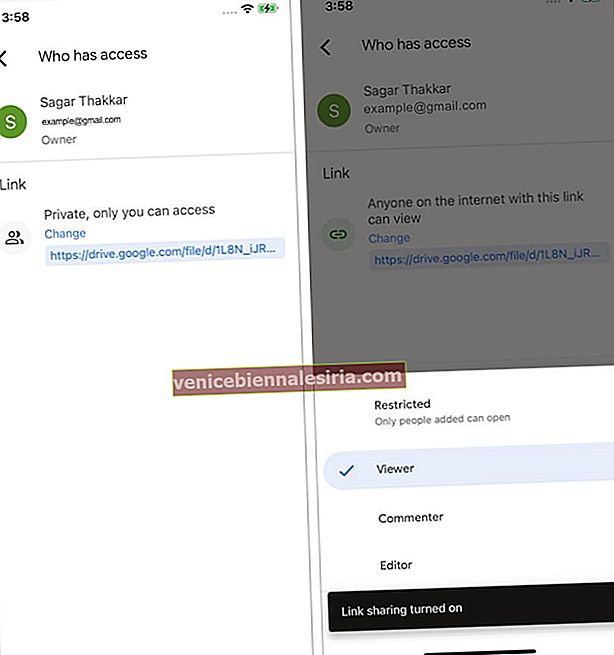
Используйте приложения для обмена файлами
Такие приложения, как ShareIt, Xender, Zapya, позволяют легко передавать видео с iPhone на другой iPhone, Android или компьютер. Вам необходимо загрузить приложение на оба мобильных устройства и следовать инструкциям на экране. При необходимости мы поговорили о том, как перенести песни с Android на iPhone через ShareIt. Процесс отправки видео файлов аналогичен.
Передача видеофайлов с iPhone на компьютер с помощью кабеля
На Mac:
- Подключите свой iPhone к Mac с помощью соответствующего кабеля Lightning.
- Откройте встроенное приложение Image Capture на Mac.
- Разблокируйте свой iPhone и, если вы видите « Доверять» , нажмите на него.
- Подождите несколько секунд, чтобы все фото и видео отобразились в приложении Image Capture.
- Выберите видеофайл и нажмите « Импорт» .
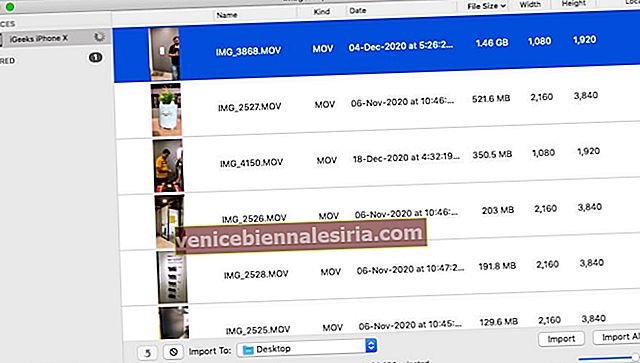
Примечание . Для копирования файлов на телефон Android и Mac и обратно используйте Android File Transfer.
На ПК с Windows:
- Подключите ваш iPhone к ПК с помощью кабеля Lightning.
- Откройте встроенное приложение Windows Photos .
- Внутри нажмите Импорт → С подключенного устройства .
- Выберите медиафайлы и импортируйте их. Вы можете увидеть официальную страницу поддержки Apple и страницу поддержки Microsoft для получения дополнительной информации.
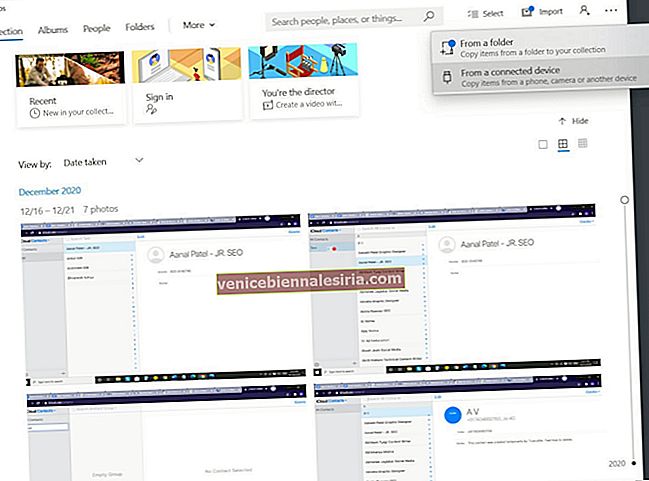
Готовы поделиться большими видеофайлами с iPhone на другое устройство?
Это несколько практических способов отправки больших видеофайлов с iPhone на другие устройства. Надеюсь, теперь вам стало легко переносить видеоклипы с вашего устройства iOS или iPadOS.
Наконец, вы также можете использовать службы обмена сообщениями, такие как iMessage, WhatsApp, Telegram, Hike, Viber и т. Д., Для отправки больших видеофайлов. Многие из них сжимают видео и снижают качество, но это беспроблемные среды для быстрого обмена.
ЧИТАЙТЕ СЛЕДУЮЩИЙ:
- Как добавить фильтры к видео на iPhone или iPad
- Как смотреть видео 4K YouTube на iPhone, iPad и Apple TV
- Шаги по изменению скорости записи замедленного видео на iPhone
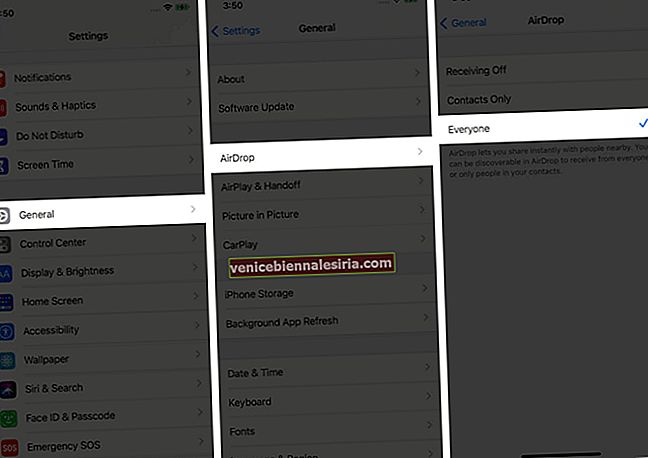 На Mac : откройте Finder → AirDrop → для «Разрешить мне быть обнаруженным:» выберите « Все» .
На Mac : откройте Finder → AirDrop → для «Разрешить мне быть обнаруженным:» выберите « Все» .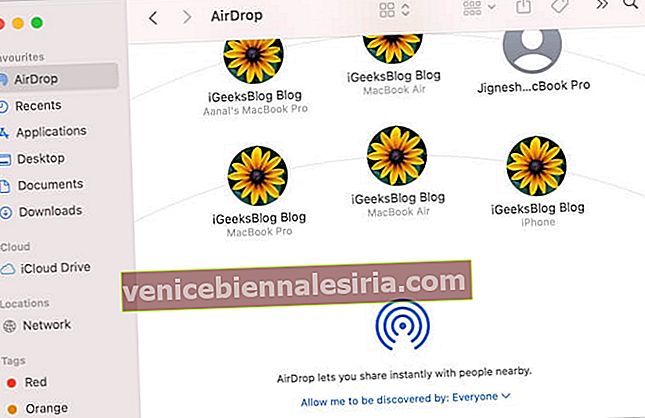
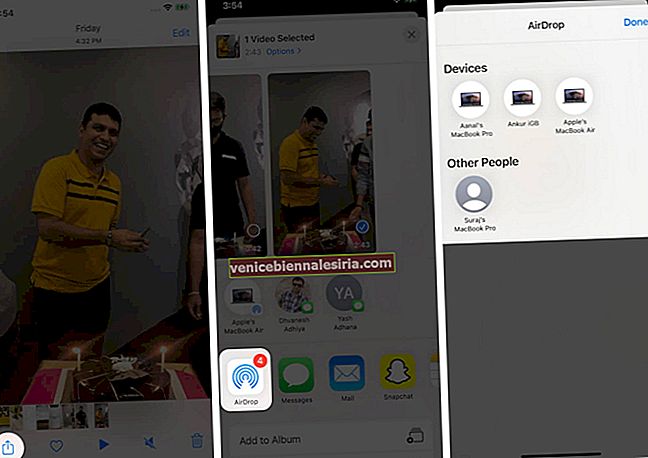
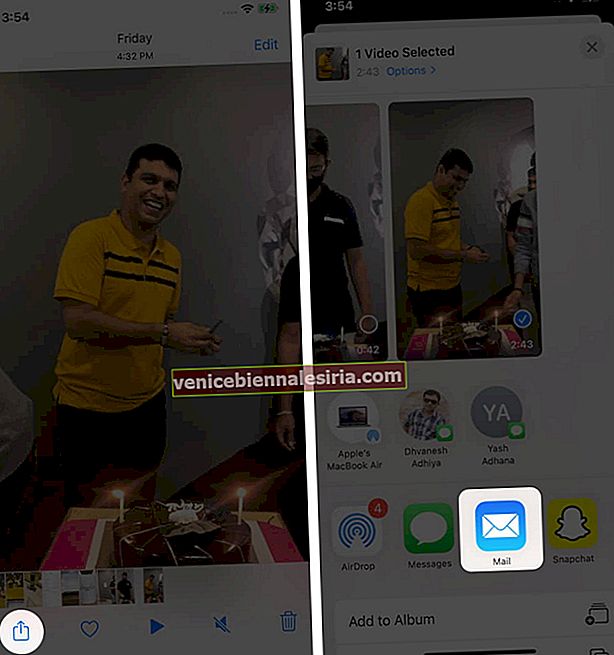
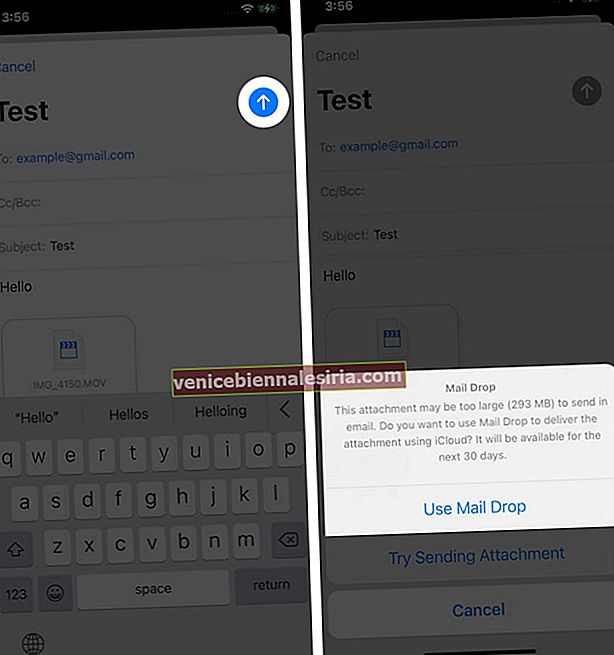
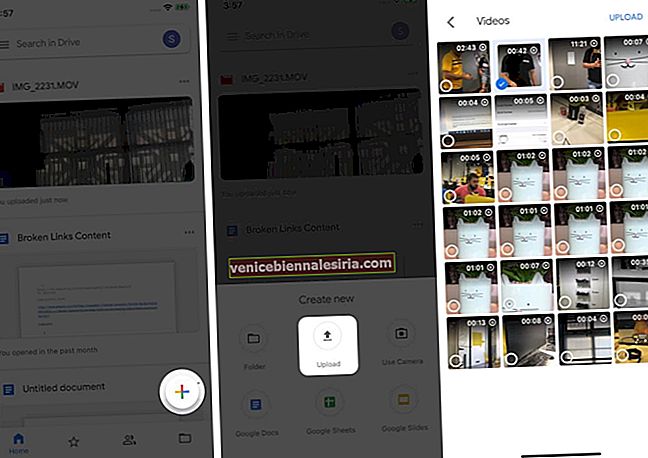
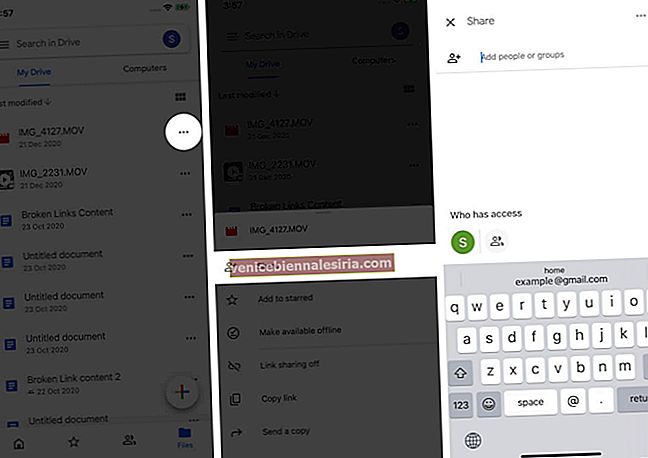 На следующем экране нажмите « Изменить» и выберите вариант. ( Средство просмотра позволяет поделиться ссылкой, а получатель может загрузить файл). Наконец, скопируйте ссылку и отправьте ее своим друзьям и родственникам через любой носитель, например электронную почту, сообщения, WhatsApp и т. Д.
На следующем экране нажмите « Изменить» и выберите вариант. ( Средство просмотра позволяет поделиться ссылкой, а получатель может загрузить файл). Наконец, скопируйте ссылку и отправьте ее своим друзьям и родственникам через любой носитель, например электронную почту, сообщения, WhatsApp и т. Д.