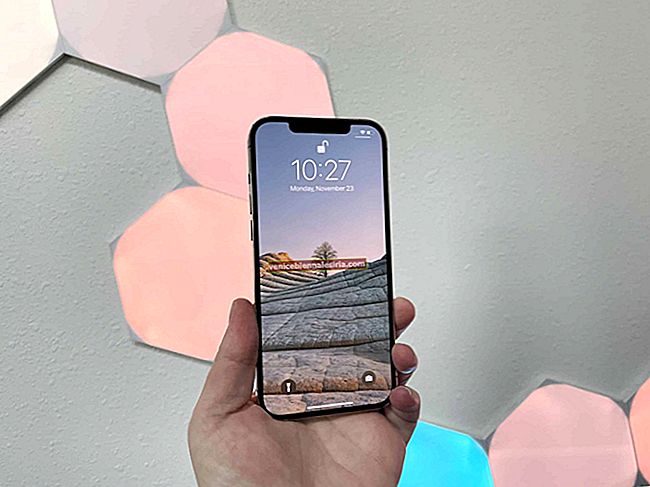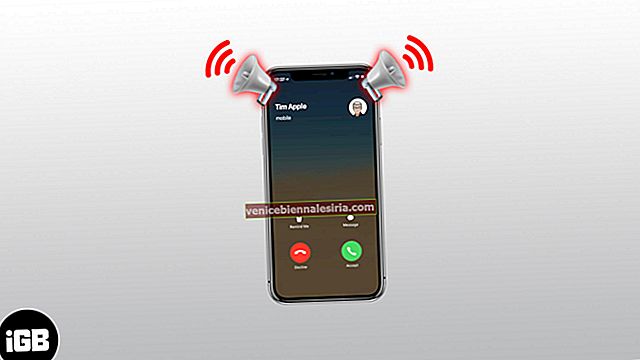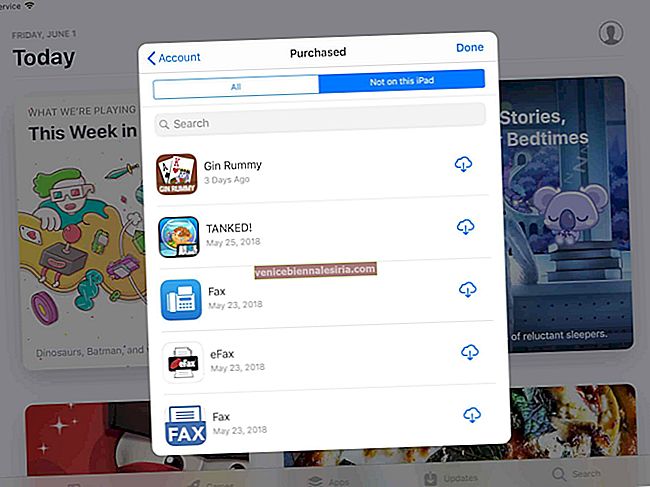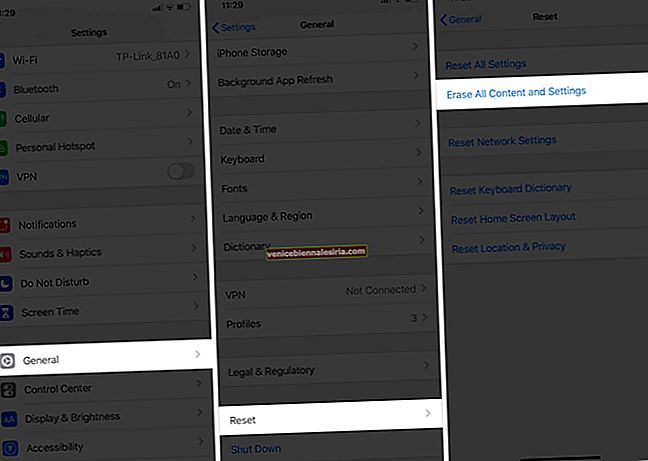Когда Apple представила iOS 13 на WWDC 2019, она застала многих пользователей врасплох из-за множества новых функций, включенных в нее. Особенно темный режим, Ahh !, привлекает ли в последнее время больше внимания, чем последняя серия iPhone 11? Что ж, вот и вся новая iOS 13, созданная для вас! Мы придумали некоторые из лучших советов и приемов iOS 13, которые улучшат ваше общее впечатление от использования вашего iPhone.
Мы обнаружили некоторые из лучших приемов iOS 13 в ходе нашего обширного исследования последних функций iOS 13. Эти приемы, несомненно, повысят уровень продуктивности при использовании iPhone под управлением iOS 13. Итак, без лишних слов, давайте взглянем на эти советы и приемы в iOS 13.
Советы и приемы для улучшения общего опыта использования iPhone
Чтобы вам было легче понять, я разбил каждый раздел в этом руководстве отдельно. Итак, вот вам совершенно новые советы и рекомендации, которые вы можете выполнять на своем iPhone!
Быстрый доступ:
- Отключить 3D Touch в iOS 13
- Включите темный режим в iOS 13
- Заставить все приложения использовать темный режим в iOS 13
- Обрезка и обрезка видео в iOS 13
- Быстрое преобразование живого фото в видео в iOS 13
- Отслеживание друзей с помощью функции «Найти друзей» в iOS 13
- Включить режим низкого объема данных в iOS 13
- Установка и отправка пользовательского изображения профиля iMessage в iOS 13
- Перемешать песни или плейлисты в Apple Music в iOS 13
- Создание закладок для всех открытых вкладок в Safari в iOS 13
- Изменение места загрузки Safari в iOS 13
- Сохранение и публикация веб-страницы в формате PDF в Safari в iOS 13
- Скачивание приложений размером более 200 МБ над данными сотовой связи в iOS 13
- Автоматическое отключение звука для неизвестных и спам-звонков в iOS 13
- Как запретить Siri объявлять сообщения в iOS 13
- Поделиться Live Route ETA в Apple Maps в iOS 13
- Переключение сетей Wi-Fi и управление Bluetooth из Центра управления
- Установить шрифты в iOS 13
- Используйте QuickPath Swipe Keyboard в iOS 13
- Управление устройством HomeKit с помощью тега NFC в iOS 13
Совет №1. Отключить 3D Touch в iOS 13
Поскольку большинство пользователей теперь обновляют свои iPhone до совершенно новой iOS 13, люди больше любят Haptic Touch по сравнению со старым 3D Touch, выпущенным еще в 2015 году. Спрос и интерес к 3D Touch постепенно снизились. Итак, если вы хотите отключить 3D Touch на своем iPhone, вот что вам нужно сделать!
Шаг 1. Откройте приложение «Настройки» на своем iPhone.
 Шаг 2. Прокрутите вниз, чтобы коснуться Доступности .
Шаг 2. Прокрутите вниз, чтобы коснуться Доступности .
 Шаг 3. Затем нажмите на опцию Touch, а затем нажмите на 3D & Haptic Touch .
Шаг 3. Затем нажмите на опцию Touch, а затем нажмите на 3D & Haptic Touch .
 Шаг 4. Теперь выключите переключатель рядом с 3D Touch с зеленого на белый.
Шаг 4. Теперь выключите переключатель рядом с 3D Touch с зеленого на белый.
 Вот как просто отключить 3D Touch в iOS 13. Если вы пропустите 3D Touch в любое время, вы можете просто включить переключатель 3D Touch, как описано выше.
Вот как просто отключить 3D Touch в iOS 13. Если вы пропустите 3D Touch в любое время, вы можете просто включить переключатель 3D Touch, как описано выше.
Совет №2. Включите темный режим в iOS 13
Темный режим уже давно в тренде, и людям он нравится. Не многие знают, что есть два способа включить темный режим в iOS 13. Если вы один из них, ознакомьтесь с методами включения темного режима в iOS 13!
Способ 1
Шаг 1. Перейдите в центр управления, проведя пальцем вверх снизу, если у вас iPhone 8 или более ранней версии, и проведите пальцем вниз от правого верхнего угла, если у вас есть iPhone X или более поздние модели iPhone.
 Шаг 2. Коснитесь и удерживайте параметр яркости дисплея .
Шаг 2. Коснитесь и удерживайте параметр яркости дисплея .
 Шаг 3. Теперь нажмите на Appearance Light прямо под регулятором яркости. После этого он переводит все в темный режим. Конечно, он просто включит только те приложения, которые поддерживают темный режим в iOS 13. И если вы хотите, чтобы все приложения использовали темный режим, вам нужно следовать совету № 3 ниже.
Шаг 3. Теперь нажмите на Appearance Light прямо под регулятором яркости. После этого он переводит все в темный режим. Конечно, он просто включит только те приложения, которые поддерживают темный режим в iOS 13. И если вы хотите, чтобы все приложения использовали темный режим, вам нужно следовать совету № 3 ниже.

Способ 2
В этом методе вы будете использовать приложение «Настройки», чтобы включить темный режим на вашем iPhone.
Шаг 1. Запустите приложение « Настройки» , а затем нажмите на параметр « Дисплей и яркость» .
 Шаг 2. Затем выберите темную опцию, если она находится в светлом режиме, или вы также можете включить опцию «Автоматически», если хотите, чтобы ваш iPhone решал, какой режим подходит для внешнего освещения.
Шаг 2. Затем выберите темную опцию, если она находится в светлом режиме, или вы также можете включить опцию «Автоматически», если хотите, чтобы ваш iPhone решал, какой режим подходит для внешнего освещения.

Вот и все! Теперь темный режим активирован на вашем iPhone, работающем на iOS 13.
Совет №3. Заставить все приложения использовать темный режим в iOS 13
Если вы уже включили темный режим и не нашли функцию темного режима в своем любимом приложении, мало ли вы знали, что не все приложения поддерживают темный режим. Чтобы заставить все приложения использовать эту функцию, следуйте приведенной ниже процедуре.
Шаг 1. Запустите приложение « Настройки» на вашем iPhone.
 Шаг 2. Прокрутите вниз, коснитесь « Доступность», затем коснитесь « Отображение и размер текста» .
Шаг 2. Прокрутите вниз, коснитесь « Доступность», затем коснитесь « Отображение и размер текста» .
 Шаг 3. Теперь включите опцию Smart Invert, чтобы все приложения использовали темный режим на вашем iPhone.
Шаг 3. Теперь включите опцию Smart Invert, чтобы все приложения использовали темный режим на вашем iPhone.
 С помощью этого простого изменения он может изменить большинство приложений на использование темного режима по умолчанию. Попробуй это сейчас!
С помощью этого простого изменения он может изменить большинство приложений на использование темного режима по умолчанию. Попробуй это сейчас!
Совет №4. Обрезка и обрезка видео в iOS 13
У iPhone одна из лучших камер в мире, а с обновлением iOS 13 теперь можно редактировать видео прямо на iPhone. Вы можете обрезать и обрезать видео в iOS 13, выполнив следующие действия.
Как обрезать видео
Шаг 1. Откройте приложение «Фото» на своем iPhone.

Шаг 2. Нажмите « Видео» или выберите любой альбом, в котором есть видео.
 Шаг 3. Теперь выберите видео , которое хотите обрезать, и нажмите « Изменить» в правом верхнем углу.
Шаг 3. Теперь выберите видео , которое хотите обрезать, и нажмите « Изменить» в правом верхнем углу.
 Шаг 4. Нажмите на значок кадрирования в нижней части экрана.
Шаг 4. Нажмите на значок кадрирования в нижней части экрана.
 Шаг 5. Теперь отрегулируйте рамку, которая появляется в окне редактирования , потянув внутрь или наружу.
Шаг 5. Теперь отрегулируйте рамку, которая появляется в окне редактирования , потянув внутрь или наружу.
 Шаг 6. Если вам нужна индивидуальная обрезка , коснитесь параметра « Соотношение сторон» в правом верхнем углу и коснитесь вкладки «Исходное», чтобы изменить ориентацию с альбомной.
Шаг 6. Если вам нужна индивидуальная обрезка , коснитесь параметра « Соотношение сторон» в правом верхнем углу и коснитесь вкладки «Исходное», чтобы изменить ориентацию с альбомной. 
Шаг 7. Вы также можете выбрать Freeform обрезку или выбрать пресеты .
 Шаг №8. Когда вы будете удовлетворены, нажмите Готово, чтобы завершить обрезку видео . Вот и все, на этом заканчивается процесс обрезки видео на iPhone под управлением iOS 13.
Шаг №8. Когда вы будете удовлетворены, нажмите Готово, чтобы завершить обрезку видео . Вот и все, на этом заканчивается процесс обрезки видео на iPhone под управлением iOS 13.
 Как обрезать видео
Как обрезать видео
Шаг 1. Запустите фотографии → Альбом → Выбрать видео → нажмите на Изменить .

Шаг 2. Теперь нажмите на значок видео в левом нижнем углу экрана.
 Шаг 3. Выберите обрезку, нажмите « Воспроизвести» для предварительного просмотра и нажмите « Готово» .
Шаг 3. Выберите обрезку, нажмите « Воспроизвести» для предварительного просмотра и нажмите « Готово» .
 Вот как просто обрезать и кадрировать видео на вашем iPhone, работающем с последней версией iOS 13.
Вот как просто обрезать и кадрировать видео на вашем iPhone, работающем с последней версией iOS 13.
Совет №5. Быстрое преобразование живого фото в видео в iOS 13
Вы когда-нибудь пробовали сделать живое фото на свой iPhone под управлением iOS 13? Если нет, попробуйте сейчас, потому что теперь вы также можете преобразовать эту живую фотографию в видео. Вот как это сделать.
Шаг 1. Запустите приложение «Фото» и выберите нужное фото в реальном времени .
Шаг 2. Нажмите на кнопку « Поделиться» в левом нижнем углу.
 Шаг 3. Выберите параметр « Сохранить как видео» на листе общего доступа.
Шаг 3. Выберите параметр « Сохранить как видео» на листе общего доступа.
 Теперь вы можете просматривать видео в приложении «Фото» в разделе видео или в альбоме по вашему выбору.
Теперь вы можете просматривать видео в приложении «Фото» в разделе видео или в альбоме по вашему выбору.
Совет №6. Отслеживание друзей с помощью функции «Найти друзей» в iOS 13
Эта функция представляет собой идеальное сочетание «Найти iPhone» и «Найти друзей». Будь то определение местоположения ваших друзей или получение обновлений местоположения от друга, эта функция является благом для пользователей iOS 13. Вот как вы можете отслеживать своих друзей с помощью приложения Find My на вашем iPhone.
Шаг 1. Launch Find My Friends App и выбрать друг , который вы хотите отслеживать от людей секции в левом нижнем углу.
 Шаг 2. После выбора нажмите « Маршруты», чтобы отследить точное местоположение вашего друга. Если опция направления неактивна, вам нужно нажать на «Спросить о местоположении» в раскрывающемся меню.
Шаг 2. После выбора нажмите « Маршруты», чтобы отследить точное местоположение вашего друга. Если опция направления неактивна, вам нужно нажать на «Спросить о местоположении» в раскрывающемся меню.
 Это просто - отслеживать друзей с помощью этой удивительной функции. Попробуйте сегодня.
Это просто - отслеживать друзей с помощью этой удивительной функции. Попробуйте сегодня.
Совет №7. Включить режим низкого объема данных в iOS 13
Сохранение ваших данных, когда они не используются, или установка определенного ограничения на использование данных может сэкономить вам много данных. Но это не значит, что вам нужно делать все вручную. Вместо этого вы можете просто использовать режим низкого объема данных на своем iPhone, а все остальное оставить iOS 13. Вот как включить его на своем iPhone.
Метод 1: для сотовых данных
Шаг 1. Откройте приложение « Настройки» и нажмите « Мобильные данные / Сотовая связь» .
 Шаг 2. Теперь нажмите на Параметры мобильных данных .
Шаг 2. Теперь нажмите на Параметры мобильных данных .
 Сентябрь №3. Сразу включите опцию Low Data Mode .
Сентябрь №3. Сразу включите опцию Low Data Mode .
 Это было для режима сотовой передачи данных. Но если вы используете Wi-Fi и хотите включить режим низкого объема данных в сетях Wi-Fi, вот как это можно сделать.
Это было для режима сотовой передачи данных. Но если вы используете Wi-Fi и хотите включить режим низкого объема данных в сетях Wi-Fi, вот как это можно сделать.
Метод 2: для данных Wi-Fi
Шаг 1. Запустите приложение « Настройки» и нажмите на опцию Wi-Fi .
 Шаг 2. Нажмите на кнопку «i» , которая отображается справа от имени вашей сети Wi-Fi .
Шаг 2. Нажмите на кнопку «i» , которая отображается справа от имени вашей сети Wi-Fi .
 Шаг 3. Теперь включите режим низкого объема данных из параметров, появляющихся на экране.
Шаг 3. Теперь включите режим низкого объема данных из параметров, появляющихся на экране.
 Вот так просто сохранять данные как в сотовом, так и в Wi-Fi режиме. Надеюсь, вы сэкономите массу данных, включив режим с низким объемом данных в iOS 13.
Вот так просто сохранять данные как в сотовом, так и в Wi-Fi режиме. Надеюсь, вы сэкономите массу данных, включив режим с низким объемом данных в iOS 13.
Совет №8. Установка и отправка пользовательского изображения профиля iMessage
Чтобы настроить свой профиль iMessage в iOS, первым делом вам нужно создать и установить изображение. Итак, начнем с этого, а позже мы увидим, как этим поделиться.
Шаг 1. Запустите приложение iMessage и нажмите ••• (новый многоточие) в правом верхнем углу.
 Шаг 2. Теперь нажмите « Редактировать имя и фото» снизу и нажмите « Редактировать» прямо под фотографией.
Шаг 2. Теперь нажмите « Редактировать имя и фото» снизу и нажмите « Редактировать» прямо под фотографией.
 Шаг 3. Теперь нажмите « Камера» , сделайте снимок, обрежьте его, чтобы он поместился в круг, и нажмите «Готово» . Вы также можете выбрать существующие фотографии из параметра «Все фотографии» рядом с параметром камеры после шага № 2. Теперь, когда вы создали изображение профиля, пришло время посмотреть, как вы можете поделиться им с другими.
Шаг 3. Теперь нажмите « Камера» , сделайте снимок, обрежьте его, чтобы он поместился в круг, и нажмите «Готово» . Вы также можете выбрать существующие фотографии из параметра «Все фотографии» рядом с параметром камеры после шага № 2. Теперь, когда вы создали изображение профиля, пришло время посмотреть, как вы можете поделиться им с другими.
 Шаг 4. Откройте приложение iMessage → Коснитесь (•••) горизонтальных точек → коснитесь « Изменить имя и фото».
Шаг 4. Откройте приложение iMessage → Коснитесь (•••) горизонтальных точек → коснитесь « Изменить имя и фото».
 Шаг 5. Теперь нажмите на « Обмен именами и фотографиями» и установите для него значение « ВКЛ .».
Шаг 5. Теперь нажмите на « Обмен именами и фотографиями» и установите для него значение « ВКЛ .».
 Шаг 6. В разделе «Поделиться автоматически» выберите «Только контакты» или «Всегда спрашивать», если вас это устраивает. Тебе решать. Как только вы выберете его, нажмите Готово в конце, чтобы сохранить процесс.
Шаг 6. В разделе «Поделиться автоматически» выберите «Только контакты» или «Всегда спрашивать», если вас это устраивает. Тебе решать. Как только вы выберете его, нажмите Готово в конце, чтобы сохранить процесс.
 После этого пользователи, которым вы отправляете сообщения, теперь будут видеть ваше изображение профиля в приложении iMessage. Безусловно, мне понравилась эта особенность, которая была представлена в iOS 13.
После этого пользователи, которым вы отправляете сообщения, теперь будут видеть ваше изображение профиля в приложении iMessage. Безусловно, мне понравилась эта особенность, которая была представлена в iOS 13.
Совет № 9. Перемешать песни или плейлисты в Apple Music в iOS 13
Музыка - это способ расслабиться и погрузиться в ритм. Но для вашего расслабления пришлось пройти сложный путь, чтобы переключаться между песнями в iOS 13. Итак, вот как вы можете перемешивать песни или даже плейлисты в Apple Music на своем iPhone.
Шаг 1. Запустите приложение Apple Music и выберите любую песню из плейлиста или альбома .
 Шаг 2. Нажмите на полосу воспроизведения в нижней части экрана.
Шаг 2. Нажмите на полосу воспроизведения в нижней части экрана.

Шаг 3. Теперь нажмите на 3 горизонтальные линии (не точки) в нижней части экрана. После этого вы увидите кнопку перемешивания, которая находится справа от опции «Далее», нажмите на кнопку перемешивания .
 Теперь ваша музыка начнется в случайном порядке, так что вы все время будете наслаждаться случайной музыкой.
Теперь ваша музыка начнется в случайном порядке, так что вы все время будете наслаждаться случайной музыкой.
Совет №10. Создание закладок для всех открытых вкладок в Safari в iOS 13
У Safari есть обновленная версия с обновлениями iOS 13. И есть множество функций, которые были изменены в Safari. Один из них - добавить в закладки все открытые вкладки, которые необходимы для повышения производительности многих пользователей iPhone.
Шаг 1. Запустите приложение Safari на своем iPhone.
Шаг 2. Теперь убедитесь, что вы открыли несколько веб-сайтов , которые хотите добавить в закладки.
Шаг № 3: Теперь откройте любую вкладку открытого веб-сайта и нажмите и удерживайте кнопку закладки в нижней части вкладки.
Шаг 4. Если вы открыли 5 вкладок, отобразится « Добавить закладки для 5 вкладок», выберите эту опцию . Теперь дайте ему подходящее имя и нажмите « Сохранить» .
Это поместит все существующие вкладки в одну папку. Поэтому в следующий раз, когда вы захотите посетить свои любимые веб-сайты, вам просто нужно нажать на эту папку, чтобы открыть все веб-сайты.
Совет №11. Изменение места загрузки Safari в iOS 13
Помимо функции закладок, теперь можно изменить место загрузки Safari в iOS 13. Вот как вы можете это сделать.
Шаг 1. Запустите приложение « Настройки» и коснитесь Safari , прокрутив вниз.
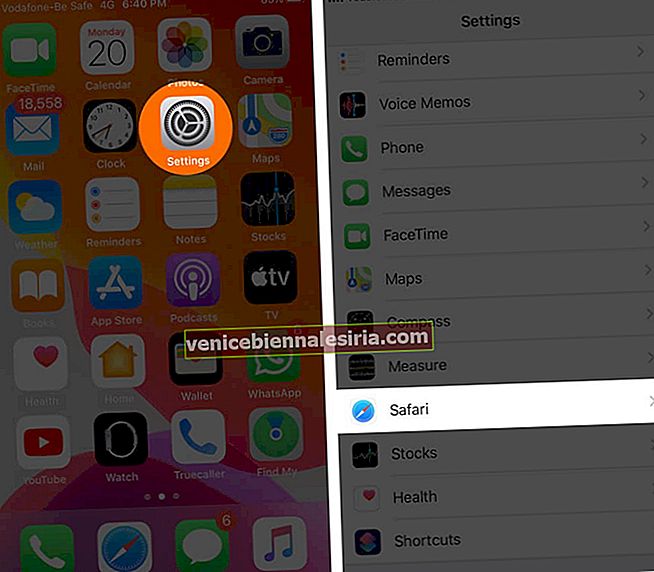
Шаг 2. Теперь нажмите на опцию Загрузки .
Шаг 3. Выберите вариант « Другой» прямо под моим iPhone.
 Шаг 4. Затем коснитесь iCloud Drive или любого стороннего хранилища, подключенного к вашему устройству. Теперь выберите нужную папку или создайте в ней одну папку .
Шаг 4. Затем коснитесь iCloud Drive или любого стороннего хранилища, подключенного к вашему устройству. Теперь выберите нужную папку или создайте в ней одну папку .
 Шаг 5. Нажмите Готово, когда выберете нужную папку.
Шаг 5. Нажмите Готово, когда выберете нужную папку.
 Вот так просто изменить расположение загрузок Safari в iOS 13.
Вот так просто изменить расположение загрузок Safari в iOS 13.
Совет №12. Сохранение и публикация веб-страницы в формате PDF в Safari в iOS 13
Часто наблюдается, что вы хотите поделиться документом из содержимого веб-сайта, и у вас заканчиваются возможности поделиться с читателями. Но с обновлением iOS 13 теперь можно делиться веб-страницей в формате PDF в Safari. Вот что вам нужно сделать.
Шаг 1. Запустите Safari на своем iPhone и посетите любой веб-сайт или iGeeksBlog.com . Дайте веб-сайту загрузиться полностью, чтобы получить полную веб-страницу в формате PDF.
Шаг 2. Затем нажмите и удерживайте кнопку домой и кнопку отключения или кнопку громкости вверх (для iPhone X, Xs, Xs Max, XR или более поздней версии) сразу , так что он может сделать снимок экрана в Safari.
 Шаг 3. Нажмите на снимок экрана в левом нижнем углу и нажмите на всю страницу . Теперь нажмите Готово в верхнем левом углу.
Шаг 3. Нажмите на снимок экрана в левом нижнем углу и нажмите на всю страницу . Теперь нажмите Готово в верхнем левом углу.
 Шаг 4. Затем нажмите « Готово» и « Сохранить PDF в файлы» снизу.
Шаг 4. Затем нажмите « Готово» и « Сохранить PDF в файлы» снизу.
 Шаг 5. Выберите папку, в которой вы хотите сохранить этот PDF-файл, и нажмите « Сохранить» в правом верхнем углу.
Шаг 5. Выберите папку, в которой вы хотите сохранить этот PDF-файл, и нажмите « Сохранить» в правом верхнем углу.
 Шаг 6. Если вы хотите поделиться этим PDF-файлом напрямую без сохранения, на шаге № 3 после нажатия на всю страницу нажмите кнопку «Поделиться» в правом верхнем углу. После этого выберите любую платформу, которой хотите поделиться, и нажмите «Отправить» .
Шаг 6. Если вы хотите поделиться этим PDF-файлом напрямую без сохранения, на шаге № 3 после нажатия на всю страницу нажмите кнопку «Поделиться» в правом верхнем углу. После этого выберите любую платформу, которой хотите поделиться, и нажмите «Отправить» .
 Вот как просто сохранить и поделиться веб-страницей в виде файла PDF в Safari на вашем iPhone.
Вот как просто сохранить и поделиться веб-страницей в виде файла PDF в Safari на вашем iPhone.
Совет № 13. Скачивание приложений размером более 200 МБ над данными сотовой связи в iOS 13
Для загрузки приложений размером более 200 МБ требуется ваше разрешение на загрузку через сотовую сеть. Теперь, если вы хотите автоматически загружать их через сотовые данные, вот что вам потребуется.
Шаг 1. Откройте приложение «Настройки» и коснитесь iTunes и App Store , прокрутив вниз.
 Шаг 2. Теперь нажмите « Загрузки приложений».
Шаг 2. Теперь нажмите « Загрузки приложений».
 Шаг 3. Нажмите на опцию Разрешить, чтобы пропустить ограничение на загрузку большого приложения в 200 МБ. Вы также можете выбрать « Спросить, если больше 200 МБ», если хотите, чтобы сотовые данные не использовались слишком много в день.
Шаг 3. Нажмите на опцию Разрешить, чтобы пропустить ограничение на загрузку большого приложения в 200 МБ. Вы также можете выбрать « Спросить, если больше 200 МБ», если хотите, чтобы сотовые данные не использовались слишком много в день.
 Таким образом, в iOS 13 проще загружать приложения, размер которых превышает 200 МБ, по сотовой сети. Если ваш iPhone все еще работает на iOS 12, вот что вам нужно сделать.
Таким образом, в iOS 13 проще загружать приложения, размер которых превышает 200 МБ, по сотовой сети. Если ваш iPhone все еще работает на iOS 12, вот что вам нужно сделать.
Совет №14. Автоматическое отключение звука для неизвестных и спам-звонков в iOS 13
Анонимные звонки и спам-звонки в наши дни занимают много времени из-за телемаркетинга. Чтобы избежать звонков и автоматически отключить такие звонки на iOS 13, следуйте приведенным ниже советам.
Шаг 1. Запустите приложение « Настройки» и прокрутите вниз до пункта « Телефон» .
 Шаг 2. Теперь прокрутите вниз в разделе настроек iPhone и включите опцию Silence Unknown Callers .
Шаг 2. Теперь прокрутите вниз в разделе настроек iPhone и включите опцию Silence Unknown Callers .
 С его помощью вы можете отключить звонки, контакты которых отсутствуют в вашем списке контактов, приложении для обмена сообщениями или почте. Помимо этого, все звонки будут направляться на голосовую почту, чтобы вы могли проверить, когда вы освободитесь, и посмотреть, не пропустили ли вы какой-либо важный звонок, номер которого не сохранен в вашем списке.
С его помощью вы можете отключить звонки, контакты которых отсутствуют в вашем списке контактов, приложении для обмена сообщениями или почте. Помимо этого, все звонки будут направляться на голосовую почту, чтобы вы могли проверить, когда вы освободитесь, и посмотреть, не пропустили ли вы какой-либо важный звонок, номер которого не сохранен в вашем списке.
Совет №15. Как запретить Siri объявлять сообщения в iOS 13
Не все входящие сообщения требуют вашего внимания. Поэтому, чтобы Siri не объявляла сообщения на вашем iPhone и iPad, выполните подробную процедуру, описанную ниже.
 Шаг 1. Зайдем в настройки приложения на iPhone и нажмите на уведомлениях , прокручивая вниз.
Шаг 1. Зайдем в настройки приложения на iPhone и нажмите на уведомлениях , прокручивая вниз.
Шаг 2. Теперь отключите функцию « Объявлять сообщения с помощью Siri» в списке уведомлений.
Вот и все! Siri не будет объявлять какие-либо сообщения на вашем iPhone и iPad с этим небольшим изменением в ваших настройках. Но если вы хотите, чтобы определенные приложения объявляли сообщения и хотите остановить только несколько приложений, вы можете ознакомиться с подробным руководством здесь!
Совет №16. Поделиться Live Route ETA в Apple Maps в iOS 13
Расчетное время прибытия - это новая функция, представленная в Apple Maps, которой вы можете поделиться со своими друзьями. Если ваш iPhone обновлен до последней версии iOS 13, теперь вы можете опубликовать расчетное время прибытия в реальном времени в Apple Maps.
Шаг 1. Откройте Apple Maps , найдите желаемый пункт назначения и нажмите «Маршруты» → « Поехали». Это запустит навигацию в течение доли секунды.  Шаг 2. Теперь нажмите на опцию Поделиться ETA в нижней части экрана.
Шаг 2. Теперь нажмите на опцию Поделиться ETA в нижней части экрана.
 Шаг 3. Затем нажмите на любой из недавних контактов или выберите опцию «Контакты», чтобы поделиться одним или несколькими контактами одновременно.
Шаг 3. Затем нажмите на любой из недавних контактов или выберите опцию «Контакты», чтобы поделиться одним или несколькими контактами одновременно.
 Как только вы поделитесь этим, это будет сделано. Теперь ваши друзья узнают, когда вы доберетесь до места назначения.
Как только вы поделитесь этим, это будет сделано. Теперь ваши друзья узнают, когда вы доберетесь до места назначения.
Совет 17. Переключение сетей Wi-Fi и управление Bluetooth из Центра управления в iOS 13
С обновлением iOS 13 переключение между сетями Wi-Fi и устройствами Bluetooth стало еще проще. Теперь вы можете переключаться между несколькими сетями и устройствами с самой панели управления.
Шаг 1. Смахните вверх снизу или проведите вниз от правого верхнего угла, чтобы открыть центр управления на вашем iPhone.
 Шаг 2. Коснитесь и удерживайте блюдо с четырьмя значками, на котором есть режимы полета, Bluetooth, мобильные данные и Wi-Fi.
Шаг 2. Коснитесь и удерживайте блюдо с четырьмя значками, на котором есть режимы полета, Bluetooth, мобильные данные и Wi-Fi.
 Шаг 3. Теперь нажмите и удерживайте значок Wi-Fi .
Шаг 3. Теперь нажмите и удерживайте значок Wi-Fi .
 Шаг 4. Теперь вы увидите доступные сети. Введите пароль и присоединитесь к сети.
Шаг 4. Теперь вы увидите доступные сети. Введите пароль и присоединитесь к сети.
 Прямо под доступными сетями Wi-Fi вы также можете управлять настройками Wi-Fi , нажав на них.
Прямо под доступными сетями Wi-Fi вы также можете управлять настройками Wi-Fi , нажав на них.
 Шаг 5. Теперь, после шага № 2, коснитесь и удерживайте значок Bluetooth, если вы хотите исследовать другие устройства. Затем нажмите на подключения на устройстве , которое вы хотите подключиться. Под списком устройств Bluetooth есть опция настроек Bluetooth, вы также можете управлять настройками Bluetooth, если хотите.
Шаг 5. Теперь, после шага № 2, коснитесь и удерживайте значок Bluetooth, если вы хотите исследовать другие устройства. Затем нажмите на подключения на устройстве , которое вы хотите подключиться. Под списком устройств Bluetooth есть опция настроек Bluetooth, вы также можете управлять настройками Bluetooth, если хотите.
Вот как просто управлять несколькими устройствами Bluetooth и сетями Wi-Fi из Центра управления, не открывая приложение настроек.
Совет № 18. Установить шрифты в iOS 13
Установка пользовательских шрифтов - хобби для многих, и многие люди пробуют необычные шрифты, которые привлекают большинство из вас. Так ты один из них? Если да, вот как установить и использовать пользовательские шрифты на вашем iPhone под управлением iOS 13.
Шаг 1. Выберите любое приложение для шрифтов в App Store или загрузите Fonteer и нажмите кнопку « Получить» . После установки нажмите « Открыть», а затем нажмите значок «+» в левом верхнем углу.
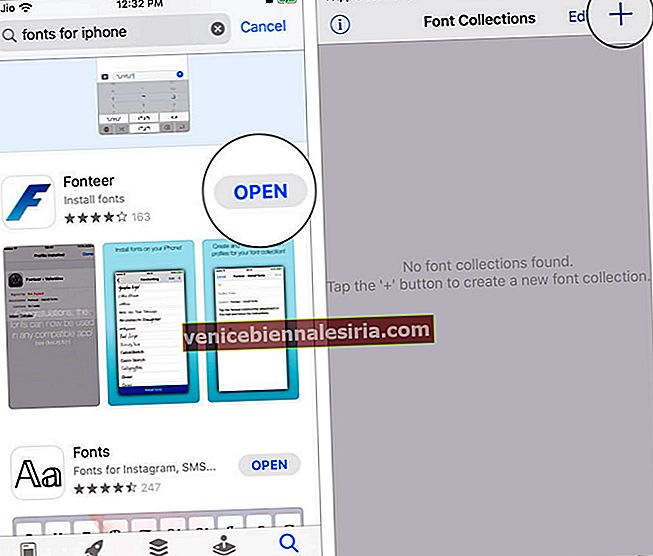 Шаг 2. Теперь дайте имя в поле « Название коллекции» и нажмите кнопку « ОК» .
Шаг 2. Теперь дайте имя в поле « Название коллекции» и нажмите кнопку « ОК» .
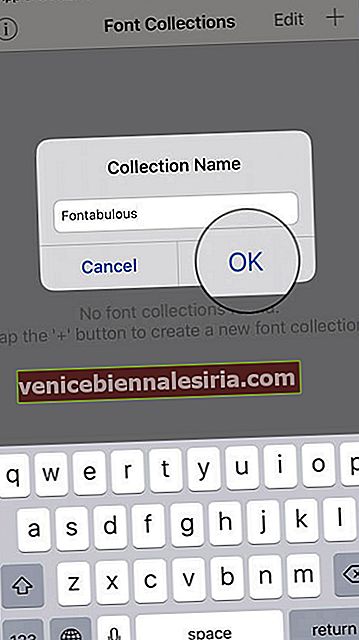 Шаг 3. Затем нажмите на значок «+» , выберите Google Fonts и выберите шрифты , которые вы хотите добавить.
Шаг 3. Затем нажмите на значок «+» , выберите Google Fonts и выберите шрифты , которые вы хотите добавить.
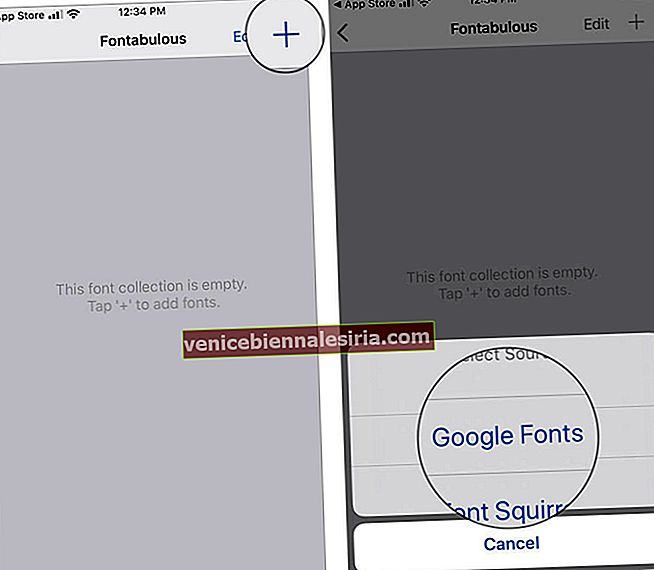 Шаг 4. Выбрав шрифты, нажмите « Добавить в коллекцию» и выберите на экране опцию « ОК» .
Шаг 4. Выбрав шрифты, нажмите « Добавить в коллекцию» и выберите на экране опцию « ОК» .
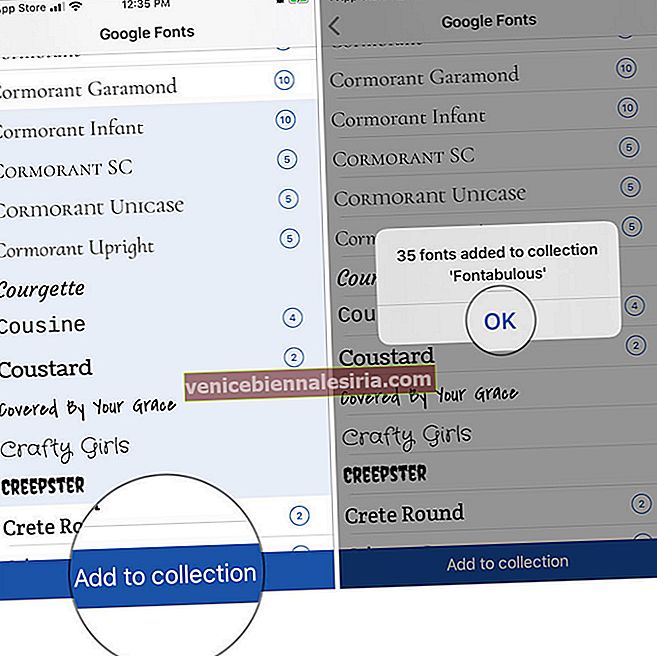 Шаг 5. Теперь нажмите на опцию Назад в верхнем левом углу и нажмите на Установить шрифты → Разрешить → Закрыть.
Шаг 5. Теперь нажмите на опцию Назад в верхнем левом углу и нажмите на Установить шрифты → Разрешить → Закрыть.
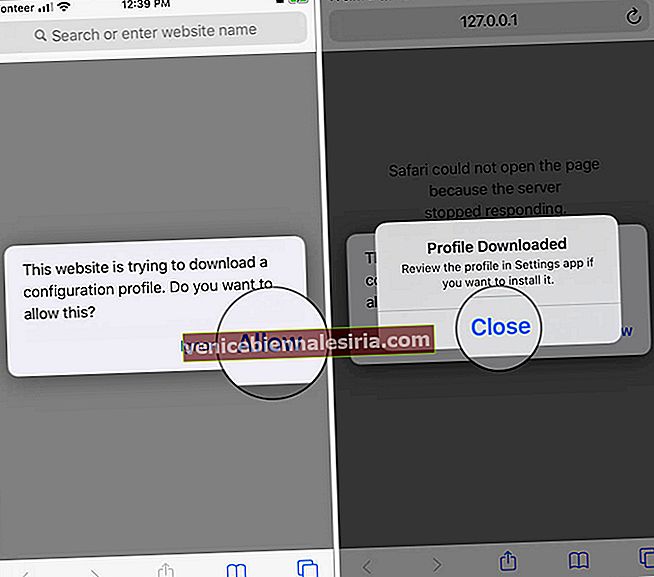 Шаг 6. Запустите приложение «Настройки» → «Основные» → «Профиль».
Шаг 6. Запустите приложение «Настройки» → «Основные» → «Профиль».
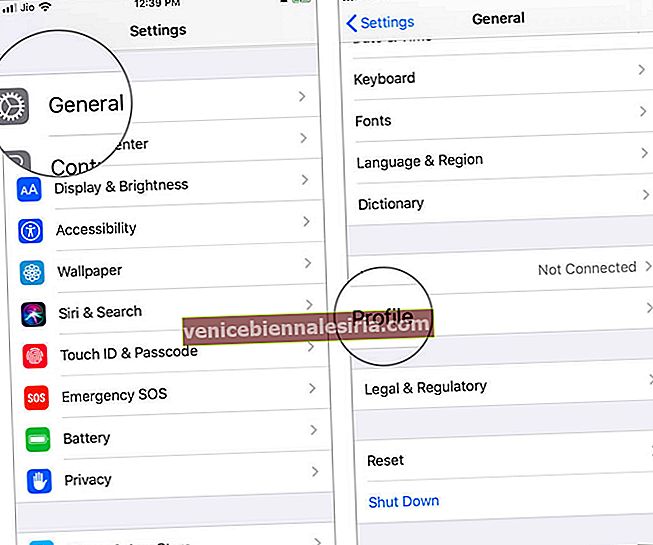 Шаг 7. Нажмите на шрифт и название коллекции . (здесь Fonteer - Fontabulous)
Шаг 7. Нажмите на шрифт и название коллекции . (здесь Fonteer - Fontabulous)
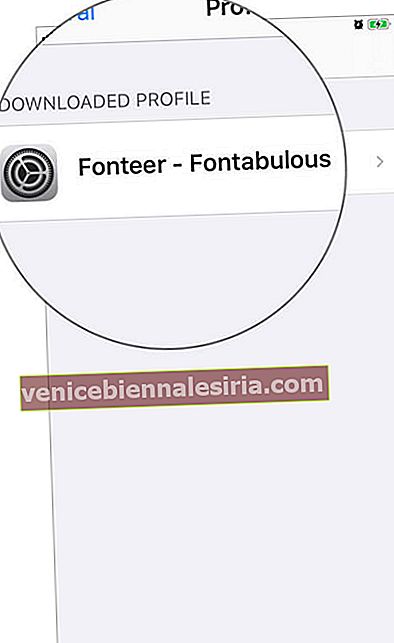 Шаг №8. Затем нажмите « Установить» → «Введите пароль» и нажмите « Установить снова» → «Готово».
Шаг №8. Затем нажмите « Установить» → «Введите пароль» и нажмите « Установить снова» → «Готово». 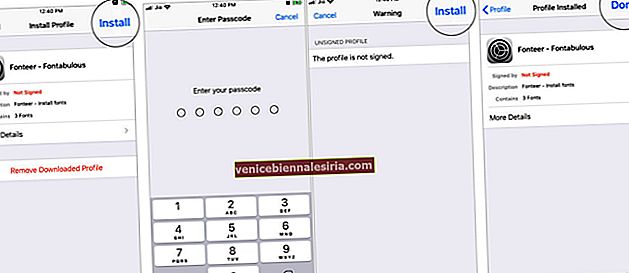 Шаг 9. Запуск установки приложение снова, нажмите на Общие → Клавиатура вариант.
Шаг 9. Запуск установки приложение снова, нажмите на Общие → Клавиатура вариант.
 Шаг № 10. Теперь нажмите « Клавиатуры» → « Добавить новую клавиатуру» и нажмите « Шрифты» . Теперь на вашем iPhone будет активирован новый шрифт.
Шаг № 10. Теперь нажмите « Клавиатуры» → « Добавить новую клавиатуру» и нажмите « Шрифты» . Теперь на вашем iPhone будет активирован новый шрифт.
 Шаг №11. Чтобы использовать новые шрифты, откройте любое приложение для чата, в котором используется клавиатура. Нажмите и удерживайте значок глобуса в нижнем левом углу и выберите шрифты из списка.
Шаг №11. Чтобы использовать новые шрифты, откройте любое приложение для чата, в котором используется клавиатура. Нажмите и удерживайте значок глобуса в нижнем левом углу и выберите шрифты из списка.
 Теперь вы можете увидеть все шрифты в верхней части клавиатуры. Чтобы начать, выберите свой любимый шрифт .
Теперь вы можете увидеть все шрифты в верхней части клавиатуры. Чтобы начать, выберите свой любимый шрифт .
 Вот как вы можете установить и использовать пользовательские шрифты на своем iPhone в iOS 13.
Вот как вы можете установить и использовать пользовательские шрифты на своем iPhone в iOS 13.
Совет №19. Используйте QuickPath Swipe Keyboard в iOS 13
Смахивание клавиатуры было мечтой каждого пользователя iPhone до iOS 12 в прошлом году. Но теперь с iOS 13 мечта сбылась. Вот что вам нужно сделать, чтобы использовать клавиатуру QuickPath swipe в iOS 13 на вашем iPhone.
Шаг 1. Запустите приложение «Настройки» и перейдите к опции «Общие» из списка.

Шаг 2. Теперь нажмите на опцию « Клавиатура» и включите опцию « Слайд к типу », прокрутив вниз.
 Шаг 3. Откройте любое приложение , открывающее клавиатуру, и начните смахивать, чтобы испытать смахивающую клавиатуру QuickPath.
Шаг 3. Откройте любое приложение , открывающее клавиатуру, и начните смахивать, чтобы испытать смахивающую клавиатуру QuickPath.
Теперь вы будете использовать клавиатуру QuickPath во всех приложениях, которые открывают клавиатуру. Конечно, теперь у вас есть и собственные шрифты. Так что набирать текст на вашем iPhone было бы весело.
Совет №20. Управление устройством HomeKit с помощью тега NFC в iOS 13
Для начала у вас должны быть теги NFC, устройства, совместимые с HomeKit, и, что наиболее важно, ваш iPhone должен работать на iOS 13. После того, как все это будет в коробке, вы можете перейти к следующему руководству по управлению устройством HomeKit с помощью тега NFC. в iOS 13.
Шаг 1. Во-первых, вам нужно прикрепить тег NFC к устройству, совместимому с HomeKit .
Шаг 2. Запустите приложение ярлыков, чтобы создать команду / триггер.
 Шаг 3. Нажмите на « Автоматизация» в центре нижней части экрана, а затем выберите « Создать личную автоматизацию».
Шаг 3. Нажмите на « Автоматизация» в центре нижней части экрана, а затем выберите « Создать личную автоматизацию».
 Шаг 4. Нажмите на настройку NFC , прокрутив меню вниз. Нажмите на опцию « Выбрать», которая находится рядом с « Коснитесь тега NFC» .
Шаг 4. Нажмите на настройку NFC , прокрутив меню вниз. Нажмите на опцию « Выбрать», которая находится рядом с « Коснитесь тега NFC» .
 Шаг 5. Убедитесь, что вы держите iPhone рядом с меткой NFC. После сканирования дайте ему имя и нажмите кнопку « Далее» . Затем добавьте действие и найдите действие, которое вы хотите реализовать, например, включить свет .
Шаг 5. Убедитесь, что вы держите iPhone рядом с меткой NFC. После сканирования дайте ему имя и нажмите кнопку « Далее» . Затем добавьте действие и найдите действие, которое вы хотите реализовать, например, включить свет .
Теперь это настраивает действие. Поэтому всякий раз, когда вы нажимаете на тег NFC на своем iPhone, свет включается автоматически.
Подводя итоги…
Итак, это были одни из лучших советов и приемов iOS 13, которые вы хотели бы попробовать на своем iPhone сегодня. Сообщите нам, если мы упускаем что-то важное, что нужно добавить в список.
Рекомендуемые посты на iOS 13, которые вам могут понравиться!
- Лучшие советы и рекомендации для вашего iPhone SE 2020
- Как удалить будильник на ночь из приложения "Часы" на iOS 13
- Исправить Apple Watch, не соединяющиеся с iOS 13 под управлением iPhone
- Как заблокировать нежелательные письма в почтовом приложении на iPhone и iPad в iOS 13