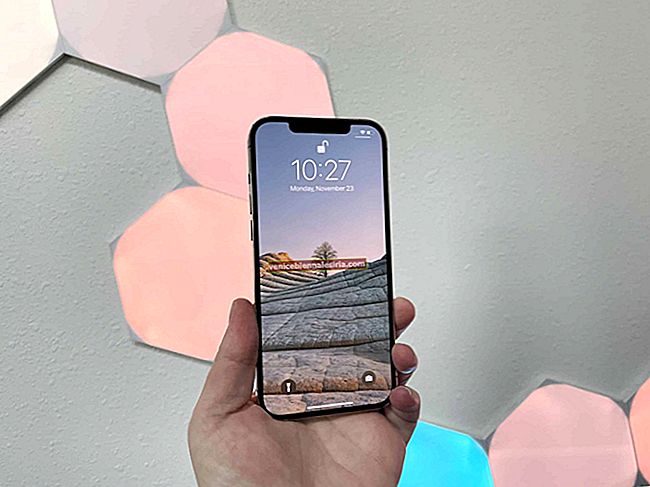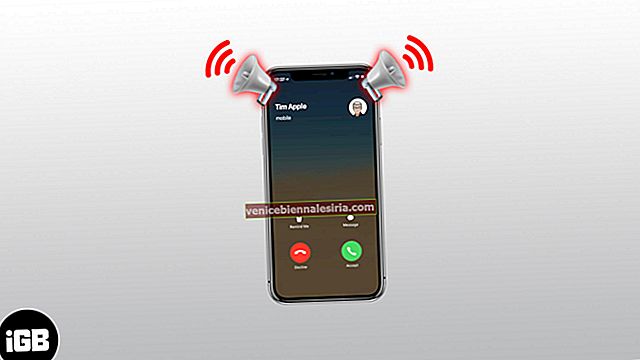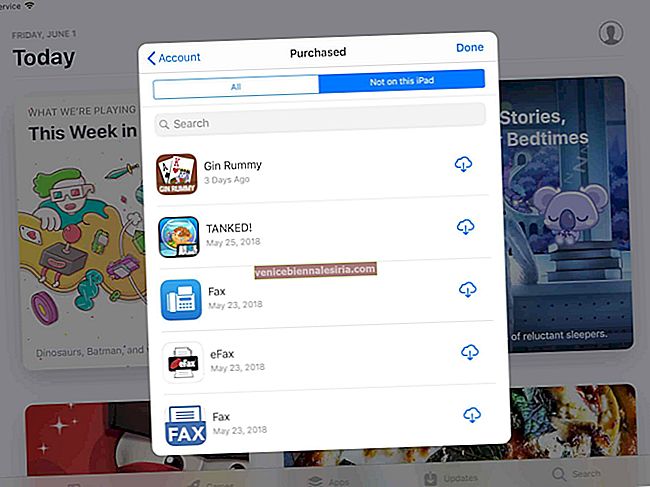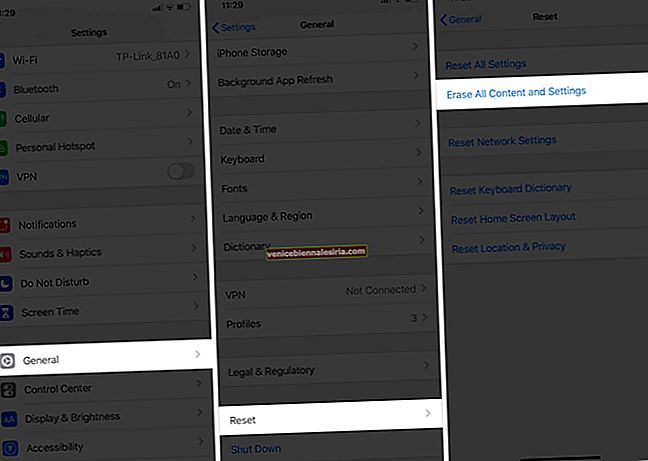Сделать снимок экрана на новом Apple TV не так-то просто. Что ж, по крайней мере, это возможно, потому что более ранняя версия Apple TV даже не поддерживала это. В Apple TV 3 не было функции для снятия скриншота.
Благодаря Apple последний Apple TV 4 поддерживает создание снимков экрана. Как было сказано ранее, сделать снимок экрана на Apple TV 4 непросто. Вам понадобится Mac и кабель USB type-C - USB type-A. Есть два разных способа сделать снимок экрана на Apple TV4: с помощью Xcode и без использования Xcode. Давайте проверим оба пути.
Как сделать снимок экрана на Apple TV с помощью Xcode
Шаг 1. Первым и главным шагом является установка Xcode на ваш Mac.
Шаг 2. Подключите Apple TV к телевизору.
Шаг 3. Теперь подключите Mac к Apple TV с помощью кабеля USB типа C - USB типа A.
Шаг 4. Откройте Xcode на вашем Mac.
Шаг 5. В Xcode щелкните меню Windows .
Шаг 6. Теперь нажмите « Устройства» и выберите Apple TV из списка устройств.
Шаг 7. Теперь нажмите « Сделать снимок экрана».
Вуаля! Только что сделанный снимок экрана будет сохранен на вашем Mac в папке на рабочем столе. По умолчанию разрешение вашего скриншота будет 1920 × 1080; независимо от разрешения, установленного на вашем дисплее.
Как сделать снимок экрана на Apple TV без Xcode
Этот процесс останется таким же для записи видео, а также для снятия скриншотов с Apple TV4. В этом процессе используется собственное приложение QuickTime для Mac.
Шаг 1. Откройте проигрыватель QuickTime на своем Mac.
Шаг 2. Подключите телевизор к Mac с помощью кабеля USB-C - USB .
Шаг 3. Теперь на вашем Mac в проигрывателе QuickTime перейдите в меню « Файл» и выберите « Новая запись фильма» .
Шаг 4. Щелкните значок «v», расположенный рядом с серой и красной кнопками записи.
Шаг 5. В списке доступных опций выберите Apple TV для обоих: камеры и микрофона .
Шаг 6. Теперь вы увидите канал Apple TV на экране Mac.
Шаг 7. Нажмите кнопку записи , чтобы начать запись видео.
Шаг №8. Для того, чтобы снимок экрана, нажмите Command-Shift-4 , затем нажмите космический бар . Это до тех пор, пока курсор не переместится на значок камеры.
Шаг 9. Наведите курсор на окно, пока строка заголовка и интерфейс записи не исчезнут.
Шаг № 10. Теперь щелкните трекпад или мышь, чтобы сделать снимок экрана.
Вот и все.
Делитесь с нами снимками экрана Apple TV на наших страницах в социальных сетях (Facebook, Twitter и Google Plus) или в поле для комментариев ниже.